El objetivo de este procedimiento paso a paso es la generación de un mapa de severidad de quemaduras para la evaluación de las áreas afectadas por incendios forestales. Para ello se utiliza la relación de quemado normalizada (NBR), ya que fue diseñada para resaltar áreas quemadas y estimar la gravedad de la quemadura. Utiliza longitudes de onda de infrarrojo cercano (NIR) e infrarrojo de onda corta (SWIR). La vegetación saludable antes del incendio tiene una reflectancia muy cercana al infrarrojo cercano y baja reflectancia en la parte infrarroja de onda corta del espectro electromagnético en contraste con las áreas recientemente quemadas que tienen una baja reflectancia en el infrarrojo cercano y alta reflectancia en la banda infrarroja de onda corta. Más información sobre el NBR se puede encontrar aquí. El NBR se calcula para las imágenes antes del incendio (NBR previo al incendio) y para las imágenes posteriores al incendio (NBR posterior al incendio) y la imagen posterior al incendio se resta de la imagen previa al incendio para crear el NBR diferenciado (o delta) (dNBR) imagen. dNBR se puede usar para la evaluación de la gravedad de la quemadura, ya que las áreas con valores de dNBR más altos indican daños más severos, mientras que las áreas con valores de dNBR negativos pueden mostrar una mayor productividad de la vegetación. dNBR se puede clasificar de acuerdo con los rangos de severidad de quemaduras propuestos por el Servicio Geológico de los Estados Unidos (USGS).
Descargar imágenes
Para descargar imágenes Sentinel se usa el link oficial de la página web de Copernicus. A continuación, se explica este proceso.
1. Abra el Link: https://scihub.copernicus.eu/dhus/#/home.
Este nos lleva directamente al sitio web Copernicus Open Access Hub, en el cual se realiza la consulta, selección y descarga de imágenes Sentinel.
2. Registrarse como Usuario.
Primero, debe tener una cuenta para poder acceder a los datos. En la esquina superior derecha, haga clic en el 'Icono de perfil de usuario' para registrarse, como se indica en la Figura 1, siguiendo el enlace 'Registrarse' y siguiendo las instrucciones.

Figura 1. Registro como usuario.
3. Activa tu cuenta.
Recibirá un correo electrónico con instrucciones sobre cómo activar su cuenta.
4. Entrar al sitio web.
Vuelva al sitio web de Copernicus para iniciar sesión como usuario haciendo clic en el 'Icono de perfil de usuario' e inserte el nombre de usuario y la contraseña en los campos correspondientes.

Figura 2. Interfaz gráfica de usuario de Copernicus Open Access Hub
5. Criterios de búsqueda.
Primero encuentre el área de interés en el mapa, que es este caso de la ciudad de Quito (CERRO ATACAZO). Dibuje un rectángulo sobre esa región o un polígono (haga clic con el botón derecho del mouse y haga clic con el botón derecho para borrar).

Figura 3. Definir un área rectangular de interés.
Luego haga clic en el icono junto a la barra de búsqueda (Búsqueda avanzada en la Figura 4) y:
- Establezca las fechas para el período de detección, en este caso, desde el 01 de julio de 2018 (01/07/2018) hasta el 30 de noviembre de 2018 (30/11/2018)).
- Haga clic en 'Misión: Sentinel-2'.
- Opcional: seleccione la cobertura de nubosidad [0 TO 20]
- Haga clic en el botón de salvar y realice la búsqueda.
En todos los casos saldrá un mensaje de color verde en la esquina inferior derecha confirmando que el proceso se está realizando perfectamente.
 Figura 4. Ingresando los criterios de búsqueda.
Figura 4. Ingresando los criterios de búsqueda.
6.Selecciona y descarga el producto.
La búsqueda devolverá productos que contengan el área de interés. Para esta práctica se podrán tener las siguientes imágenes por fecha:
Cerro Atacazo:
S2B_MSIL1C_20180716T153619_N0206_R068_T17MQV_20180716T202613 (pre)
S2B_MSIL1C_20181024T153619_N0206_R068_T17MQV_20181024T204616 (post)
Para descargar los productos haga clic en el icono de descarga.

Figura 5. Descargar productos.
1. Contenido
Fundamentos de QGIS
Preparación / Pre-procesamiento de datos
Paso 1: Abrir imágenes en QGIS
Paso 2: Corrección de la parte superior de la atmósfera (TOA)
Pasos de procesamiento
Paso 3: Cálculo de la relación de combustión normalizada (NBR)
Paso 4: Cálculo delta NBR (dNBR)
Paso 5: Aplicar la máscara de nube.
Paso 6: Recortar la imagen
Paso 7: Configuración de los rangos de acuerdo con el estándar USGS
Paso 8: Cálculo del área
Adicional: Composición del mapa.
1.1 Conceptos básicos de QGIS
QGIS es un software de Sistema de Información Geográfica de Código Abierto (GIS) con licencia Pública General de GNU. QGIS es un proyecto oficial de la Open Source Geospatial Foundation (OSGeo). Se ejecuta en Linux, Unix, Mac OSX, Windows y Android y admite numerosos formatos y funcionalidades de vectores , ráster y bases de datos (QGIS). Por su temática libre es un software que se actualiza constantemente, por lo que se recomienda trabajar con la versión de largo aliento, en este caso 3.4.
Para comenzar a trabajar, abra QGIS Desktop. La Figura 6ilustra un ejemplo de la interfaz de QGIS Desktop, los paneles de Navegador y Capas y la zona de trabajo. El navegador QGIS es un panel desde el que puede acceder a su base de datos. En el Panel de capas, hay una lista de todas las capas que ha agregado a su mapa. También puede expandir los elementos contraídos (haciendo clic en la flecha o el símbolo más junto a ellos). Esto le proporcionará más información sobre el aspecto actual de la capa.

Figura 6. Interfaz QGIS.
Para trabajar con QGIS es importante incluir ciertos complementos que permiten potenciar las herramientas mucho más. Para este curso por favor instalar los siguientes complementos:
- Quick map services: acceso a mapas base de diversas fuentes
- Semi-Automatic Classification Plugin SCP: presenta herramientas para la descarga, preprocesamiento, postprocesamiento y clasificación de imágenes satelitales.
Para instalar estos complementos se va al menú Complementos/Administrar e instalar complementos… Ahí se busca los complementos mencionados y se da la opción instalar.
 Figura 7. Visualización de la instalación de complementos de QGIS.
Figura 7. Visualización de la instalación de complementos de QGIS.
 Figura 8. Visualización del complemento de Quick Maps Services.
Figura 8. Visualización del complemento de Quick Maps Services.
 Figura 9. Visualización del complemento de SCP.
Figura 9. Visualización del complemento de SCP.
2. Preparación de datos / preprocesamiento:
A continuación, se especifica las imágenes con las bandas respectivas del área de estudio para iniciar el proceso. Solo se trabajarán las bandas 2, 3, 4, 8, 8A y 12.
- S2B_MSIL1C_20180716T153619_N0206_R068_T17MQV_20180716T202613 (pre)
- S2B_MSIL1C_20181024T153619_N0206_R068_T17MQV_20181024T204616 (post)
2.1 Abrir imágenes en QGIS
Hay dos formas de abrir las imágenes descargadas en QGIS. Una forma es usar el panel del navegador (explicado en la sección a), y la otra manera sería usar la barra de herramientas del menú (explicada en la sección b). Puedes elegir el camino que más te convenga.
Las capas que se agregarán fueron adquiridas por Sentinel-2 antes y después del incendio. Las bandas que se utilizarán para calcular la relación de combustión normalizada (NBR) son el infrarrojo cercano (NIR) y el infrarrojo de onda corta (SWIR), que corresponden a la banda 8A y la banda 12, respectivamente.
Igualmente, es importante cargar las bandas 2,3, 4 y 8 con el fin de realizar ejercicios de visualización entre bandas y poder identificar cómo se comporta el fuego entre estas, y al mismo tiempo, tener elementos visuales en la búsqueda de imágenes.
a. Apertura de imágenes mediante el panel del navegador.
Encuentre dónde guardó sus imágenes (Obtener en la carpeta del producto -> GRANULE -> L1C ... -> IMG_DATA), seleccione las bandas que se utilizarán para NBR. Una vez que se haya seleccionado cada capa, haga doble clic en ella para agregarla a la zona de trabajo (lienzo) o también puede arrastrar y soltar la capa en el lienzo del mapa (Figura 10).
 Figura 10. Apertura de imágenes usando el panel del navegador en QGIS.
Figura 10. Apertura de imágenes usando el panel del navegador en QGIS.
Segundo. Abrir imágenes usando la barra de herramientas del menú.
Para abrir las imágenes usando la barra de herramientas del menú, haga clic en Capa -> Agregar capa -> Agregar capa ráster (Figura 11). Esto debería abrir una ventana donde puede encontrar la carpeta donde están almacenadas las bandas (Obtener en la carpeta del producto -> GRANULE -> L1C ... -> IMG_DATA). Cuando los encuentre, seleccione y haga clic en Abrir para cada una de las bandas.

Figura 11. Apertura de imágenes usando la barra de herramientas del menú en QGIS.
Después de que las imágenes se carguen en el visor de capas, debería verse, como lo indica el cuadro rojo en la Figura 12.
 Figura 12. Captura de pantalla que muestra cómo debe verse el Panel de capas después de cargar las bandas relevantes.
Figura 12. Captura de pantalla que muestra cómo debe verse el Panel de capas después de cargar las bandas relevantes.
2.2 Correcciones en la parte superior de la Atmósfera (TOA)
El primer paso antes de comenzar a calcular el NBR es aplicar una corrección de la parte superior de la atmósfera . Esto se hace para separar la reflectancia real que se emitió desde los objetos en la superficie de la Tierra (que es lo que necesitamos) de las perturbaciones atmosféricas que forman parte de la energía reflejada registrada por el sensor . Para más información sobre la corrección aquí. Este proceso se le debe realizar a todas las imágenes, tanto antes como después.
1. Abra la ventana de preprocesamiento de SCP
Así que ahora debería haber un icono de SCP en la barra de herramientas del menú. Vaya a SCP -> Preproceso -> Sentinel-2, como se muestra en el cuadro rojo de la Figura 13.
 Figura 13. Ruta para seguir al SCP -> Preprocesamiento -> Sentinel-2 (cuadro rojo).
Figura 13. Ruta para seguir al SCP -> Preprocesamiento -> Sentinel-2 (cuadro rojo).
Después de seguir la ruta y hacer clic en Sentinel-2, se abrirá una nueva ventana, como la que se muestra en la Figura 14. Haga clic primero en el icono amarillo indicado para seleccionar la carpeta donde se encuentran sus imágenes (1) y luego en el icono de abajo (2) para seleccionar la carpeta donde se encuentran los metadatos (archivo MTD_MSIL1C ).
 Figura 14. Ventana de Preprocesamiento del Complemento de Clasificación Semiautomática.
Figura 14. Ventana de Preprocesamiento del Complemento de Clasificación Semiautomática.
2. Selecciona la carpeta que contiene las imágenes a corregir atmosféricamente.
Después de seleccionar la carpeta que contiene las imágenes (Obtener en la carpeta del producto -> GRANULE -> L1C ... -> IMG_DATA), debería ver la ruta de su carpeta en el 'Directorio que contiene las bandas de Sentinel-2' y en el 'Seleccione el archivo de metadatos (MTD_MSIL1C)' (Figura 14). Debajo también debe ver las bandas que están en la carpeta seleccionada (Figura 14).

Figura 15. Ventana SCP después de seleccionar la carpeta con las imágenes de Sentinel-2 iniciales y el archivo de metadatos.
3. Top of the Atmosphere (TOA) correcciones
En la ventana de procesamiento de SCP, seleccione Aplicar la corrección atmosférica DOS1. Deje también la opción Usar valor NoData (la imagen tiene un borde negro) seleccionada. Seleccione las bandas que no se utilizarán durante el proceso de NBR y elimínelas (haga clic en el icono "menos" en el cuadro rojo indicado en la Figura 15 en el lado derecho), es decir, elimine todas las bandas excepto 2, 3, 4, 8, 8A y 12. Su ventana de SCP debe ser similar al de la Figura 16. Finalmente, haga clic en ejecutar (icono en un cuadro rojo en la parte inferior de la Figura 16)
SUGERENCIA: Puede seleccionar varios archivos para eliminarlos manteniendo presionada la tecla Ctrl en su teclado mientras selecciona los archivos.
 Figura 16. Ventana SCP mostrando las bandas a corregir.
Figura 16. Ventana SCP mostrando las bandas a corregir.
Tenga en cuenta que después de hacer clic en Ejecutar, se le pedirá que seleccione la carpeta donde se almacenarán las imágenes corregidas. En caso de que todavía no haya creado una carpeta, simplemente haga clic en crear una carpeta para crear una nueva (Figura 17).

Figura 17. Captura de pantalla que muestra el icono para crear una nueva carpeta para almacenar las imágenes corregidas.
Este proceso puede tardar unos minutos dependiendo de la configuración de la computadora. El progreso se puede monitorear en la ventana principal de QGIS, donde se muestra una barra de progreso (Figura 18).
 Figura 18. Avance del proceso de corrección atmosférica
Figura 18. Avance del proceso de corrección atmosférica
Tenga en cuenta que las bandas corregidas se agregan automáticamente al panel de capas, con 'RT' delante del nombre del archivo.
Ahora, ya cuenta con unas imágenes de un período corregido, sin embargo, recuerde que todas las imágenes aún deben procesarse para las correcciones de TOA. Por favor, también corrija las imágenes de la siguiente fecha siguiendo los mismos pasos que se han seguido para estas imágenes, es decir, desde el paso 2.2.2.
Después de corregir las imágenes anteriores y posteriores al evento, su QGIS debería verse similar al que se muestra en la Figura 19.
 Figura 19. Captura de pantalla del proceso realizado hasta ahora.
Figura 19. Captura de pantalla del proceso realizado hasta ahora.
4. Máscara de nube
Los siguientes pasos son importantes en el caso de que haya nubes en la imagen. El producto Sentinel-2 nivel 1C contiene una máscara de nube que enmascara la mayoría de las nubes, pero no es muy precisa. Por este motivo, aunque utilizaremos esta máscara, es posible que no incluya todas las nubes en la imagen. Con este proceso se creará una capa con las nubes que se usarán posteriormente para no tener las en cuenta en el resultado final.
Puede encontrar la máscara de nube en la carpeta del producto -> GRANULE -> L1C ... -> QI_DATA -> MSK_CLOUDS_B00.gml . Primero, cargue la máscara de nube para la imagen previa al disparo utilizando el panel del navegador (busque el archivo y haga doble clic para agregarlo) o la barra de herramientas del menú (Capa -> Agregar capa -> Agregar capa vectorial ) como estaba También se describe en el primer paso de la sección Procesamiento de imágenes.
Cuando la imagen se descarga directamente desde QGIS, en la carpeta de las imágenes se almacena directamente.

Figura 20. Cargar el archivo de máscara de nube
Después de cargar el archivo, aparecerá en el panel de capas. Luego haga clic derecho en el nombre y seleccione Guardar como ... para guardarlo como un shapefile.

Figura 21. Guardar mascara de nube como un archivo shapefile
Especifique el nombre del archivo (se recomienda colocar nombres asociados a la fecha y al código de la imagen) y el directorio y configure el Sistema de referencia de coordenadas (CRS) para que coincida con el (CRS) de los archivos restantes, en este caso se está manejando EPSG 32717 (Figura 22).

Figura 22. Parámetros del shapefile de salida.
Después de la creación del nuevo shapefile, se van a realizar modificaciones en los atributos. Para esto haga clic derecho en él y seleccione Abrir tabla de atributos. Habilite el modo de edición haciendo clic en el primer icono y luego abra la calculadora de campo (cuadros rojos en la Figura 21).

Figura 23. Tabla de atributos de la capa nubes.
En este paso se creará un campo nuevo al cual se le asignará el valor de 1. Primero, es iniciar la edición de la tabla y con la calculadora de campos se crea un nuevo campo tipo entero (en este caso, el valor) en el 'Nombre del campo de salida' y edite la expresión en la parte inferior escribiendo 1 (Figura 24). De esta manera, se creará un nuevo campo con el nombre de campo 'valor' y todas las características tendrán el valor 1. Esto se realiza para poder utilizar este valor más adelante en el procesamiento. A continuación, guarde los cambios (tercer icono) y desactive el modo de edición Toggle.

Figura 24. Cálculo del campo valor para el campo.
A continuación, siga el mismo procedimiento para la máscara de nube de la otra imagen para la otra fecha. Cuando tenga los dos archivos realice una unión entre estas capas vector de nubes para tener un solo SHP, al cual puede llamar Nubes_Total.shp
EN LOS SIGUIENTES PASOS, SOLO SE UTILIZARÁN LAS IMÁGENES CORREGIDAS.
5. Visualización de áreas quemadas
Como ejercicio final, se debe realizar combinaciones de bandas con el fin de hacer una primera aproximación a la visualización de zonas quemadas.
Combinación 4-3-2

Combinación 12-8A-4
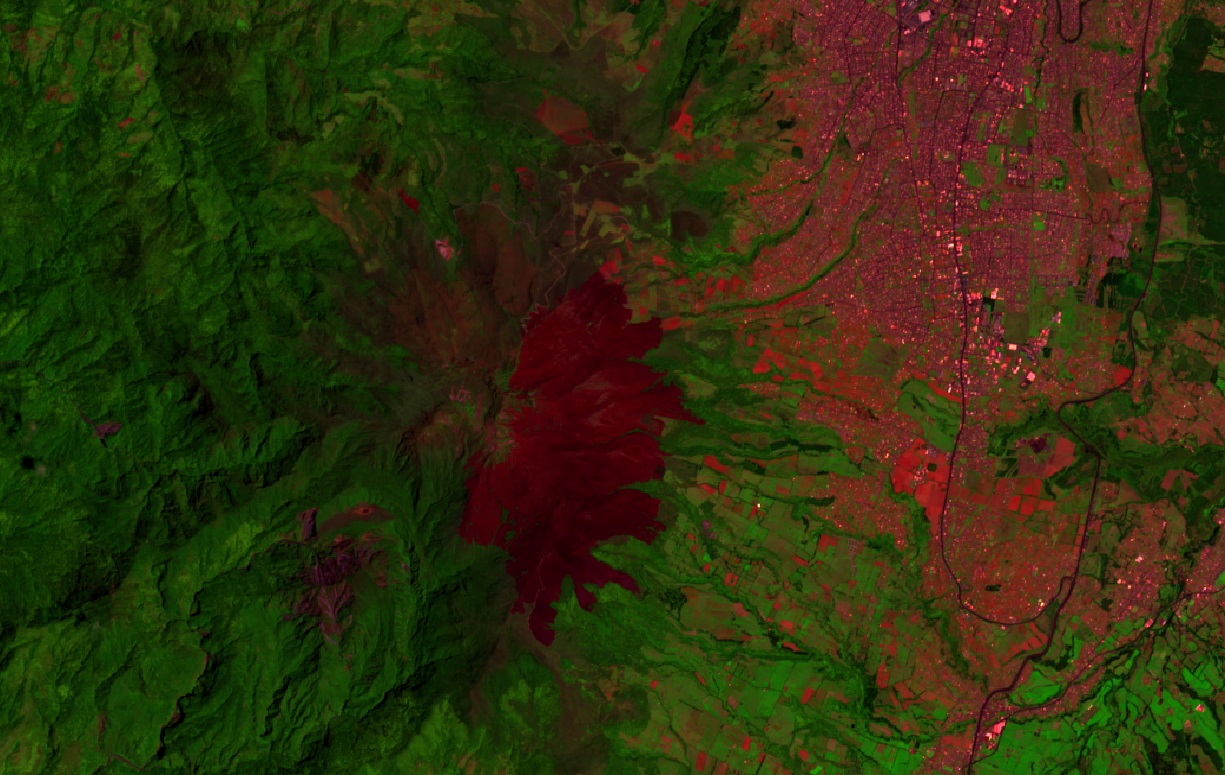
Combinación 8-4-3

Con las bandas 8-4-3 podemos ver la vegetación en tonos rojos, las zonas urbanas son de color azul cian, y los suelos varían de marrón oscuro (también zonas quemadas) a marrón claro. El hielo, la nieve y las nubes son blancos o cian claro. Los árboles del grupo de las coníferas aparecerán más oscuros que las frondosas. Esta es una combinación de banda muy popular y es útil para estudios de vegetación, monitoreo de drenaje y patrones de suelo y varias etapas de crecimiento de cultivos. En general, los tonos rojos intensos indican hojas anchas y/o vegetación más sana, mientras que los rojos más claros significan pastizales o áreas escasamente vegetadas. Las áreas urbanas densamente pobladas se muestran en azul claro. Esta combinación de bandas ofrece resultados similares a la fotografía aérea infrarroja tradicional.
3. Cálculo de la relación de área quemada normalizada (NBR)
NBR se calcula utilizando las bandas NIR y SWIR de Sentinel-2. En esta práctica se utiliza la fórmula que se muestra a continuación:
NBR = (NIR - SWIR) / (NIR + SWIR)
NBR = (B8A - B12) / (B8A + B12)
Para calcular NBR en QGIS, se utilizará la herramienta Calculadora de Bandas. Así que por favor vaya a SCP -> Calculadora de Bandas. Después de seleccionar la herramienta, debería abrir una nueva ventana , como lo indica el cuadro rojo en la Figura 26.

Figura 26. Visualización de la herramienta Calculadora de Bandas.
Para evaluar la gravedad de la quemadura, se debe calcular el NBR para la imágen anterior y posteriores al evento. Esto permitirá el cálculo de su diferencia (dNBR) y la gravedad de la quemadura.
- Calcular NBR pre-fuego
S2B_MSIL1C_20180716T153619_N0206_R068_T17MQV_20180716T202613
En el caso de que la lista de bandas esté vacía, debe presionar el botón actualizar lista en el lado derecho para actualizar la lista de los archivos de mapa de bits disponibles para el cálculo. Luego, debe ingresar la expresión para calcular NBR para las imágenes anteriores al incendio. Para agregar los archivos que se utilizarán en la expresión, simplemente haga doble clic en sus nombres y los agregará a la expresión. En este caso, se utilizó la siguiente expresión.

Figura 27. Captura de pantalla de la expresión para el cálculo de NBR.
Después de insertar la expresión, haga clic en Ejecutar (icono en la esquina inferior derecha, indicado en la Figura 27). Después de hacer clic en Ejecutar, podrá seleccionar la carpeta en la que desea guardar el archivo nuevo y puede nombrar el archivo como prefiera. Durante este procedimiento, será nombrado Pre_NBR.
2. Calcula NBR post-fuego S2B_MSIL1C_20181024T153619_N0206_R068_T17MQV_20181024T204616
Después del cálculo de NBR previo al evento, ingrese la expresión para calcular NBR para las imágenes posteriores a este siguiendo el mismo procedimiento que antes. Durante este procedimiento, el archivo será nombrado Post_NBR.

 Figura 28. Captura de pantalla del procesamiento realizado después de ejecutar el NBR anterior y posterior al incendio.
Figura 28. Captura de pantalla del procesamiento realizado después de ejecutar el NBR anterior y posterior al incendio.
3. Cálculo delta NBR (dNBR)
Después de calcular NBR para las imágenes anteriores y posteriores al evento, es posible determinar su diferencia y obtener dNBR. Por lo tanto, primero, debe calcular la diferencia entre el NBR antes y después del incendio, denominado dNBR durante esta práctica. Para eso, la NBR de las imágenes posteriores se resta de la NBR de las imágenes previas, como se muestra en la siguiente fórmula:
dNBR = NBR pre-fuego - NBR post-fuego
Para esto se abre la herramienta Calculadora de bandas nuevamente (SCP -> Cálculo de banda ) y haga clic en el ícono de la lista de actualización, para que también aparezcan los nuevos archivos calculados. Elimina la expresión anterior e inserta la siguiente:
"Pre_NBR.tif" - "Post_NBR.tif"
Después de hacer clic en Ejecutar, seleccione la carpeta donde desea agregar el nuevo archivo y el nombre del archivo. El dNBR calculado se debe agregar automáticamente al Panel de capas y al lienzo del mapa. A estas alturas, debería estar viendo una pantalla similar a la que se muestra en la Figura 29.
 Figura 29. Captura de pantalla del procesamiento realizado después de ejecutar dNBR.
Figura 29. Captura de pantalla del procesamiento realizado después de ejecutar dNBR.
4. Aplicar la máscara de nube.
Después del cálculo de la dNBR, enmascararemos las áreas de las nubes. Uno de los métodos es hacer una sola capa de nubes en vector, hacer un merge con el límite de la zona de trabajo y posteriormente llevarlo a ráster, dándole a cada pixel un valor de 500 a las nubes y de 0 al resto.
Lo primero que hacer es generar un archivo vector del límite de la zona de trabajo. Para esto se usa la función Crear capa a partir de la extensión, donde el límite esta dado por la extensión de la capa dNBR (1) y un nombre de salida (2). Como resultado se obtiene una capa vector que abarca la extensión de las imágenes (Figura 30).

Figura 30. Generación de la capa vector referente al límite de las imágenes.
A esta capa se le agrega un campo de nombre Valor y se le da el dato de 0 (use el proceso visto en la página 24). Ya con esta capa se hace una unión con las capas de nubes. Por lo tanto, vaya a través de la barra de procesos y busque la herramienta Unión (1), selecciónela (2), marque las capas a unir (3 - 4), y por último, el nombre y ruta de almacenamiento MascaraNubes (5), de acuerdo con la Figura 31.

Figura 31. Unión de las capas de nubes y límites en una sola.
El resultado se carga en el listado de capas, en el cual cada polígono de nube tiene en el campo Valor 1 y afuera es 0. Editando la tabla de atributos se le debe asignar el valor de 500 a los polígonos de nube (Figura 32), de acuerdo con lo explicado anteriormente.

Figura 32. Unión de las capas de nubes en una sola.
El siguiente paso es rasterizar la imagen ráster a través de alguna de las herramientas de QGIS. En este caso trabajaremos con la de GRASS llamada v.to.rast. Esta se puede buscar con la Caja de Herramientas de Procesos.
Para convertir de vector a ráster el proceso nos pregunta nombre de la capa vector de entrada, forma de asignar los valores (attr), nombre de la columna para sacra el dato, extensión del ráster (el mismo del dNBR), tamaño de pixel y archivo de salida como NubesRas.

Figura 33. Conversión de la capa vector de nubes a ráster.
Al final se obtendra una capa raster que cubre las nubes de las imágenes para ambos periodos. En Propiedades -> Simbología, se le especifica el Tipo de renderizador y los valores. En la Figura 34se observa el resultado de este proceso.


Figura 34. Visualización de la capa de nubes en ráster.
Con esta capa raster se hace unión con la del dNBR para poder integrar las nubes. Para esto se usa la calculadora raster y se hace una suma entre las dos capas. El archivo de salida se llamará dNBR_Final.tif (Figura 35).
"dNBR@1" + "NubesRas@1"

Figura 35. Uso de la calculadora ráster para el cálculo del dNBR final.
Ya con esta capa, en Propiedades se realiza el ajuste del rango para la visualización. El rango máximo se debe ajustar en 1.21116. Con esto, la imagen del índice se vera normal y las nubes estarán marcadas de color blanco (Figura 36).


Figura 36. Visualización de la capa dNBR final.
5. Recortando la imagen.
El shapefile del área correspondiente a la zona de influencia del Cerro Atacazo se utilizará para recortar el raster dNBR para obtener una imagen que refleje solo el área de estudio. Este archivo está en formato SHP.
- Añadiendo el shapefile
Para agregar el shapefile ' Area_CerroAtacazo', puede usar el panel del navegador (encontrar el shapefile y hacer doble clic para agregarlo) o la barra de herramientas del menú (Capa -> Agregar capa -> Agregar capa vectorial) como también se describió En el primer paso de la sección Procesamiento de imágenes.
Después de agregar el shapefile, debe ver el shapefile en la parte superior de sus imágenes, como se puede ver en la Figura 37. Tenga en cuenta que el color del shapefile mostrado puede diferir, ya que QGIS lo selecciona automáticamente.
 Figura 37. Captura de pantalla de la ventana de QGIS que muestra la zona de trabajo.
Figura 37. Captura de pantalla de la ventana de QGIS que muestra la zona de trabajo.
- Clipping dNBR
Para recortar la imagen, vaya a la barra de herramientas del menú y haga clic en SCP -> Preprocesamiento-> Recortar múltiples rásters y se abrirá la ventana SCP (Figura 38).
 Figura 38. Ventana SCP y herramienta Recortar múltiples rásters.
Figura 38. Ventana SCP y herramienta Recortar múltiples rásters.
Lo primero que se debe hacer es en el menú SCP -> Juego de Bandas, actualizar el listado de capas y seleccionar el ráster a cortar, en este caso seleccione el ráster dNBR, después de actualizar la lista haciendo clic en el botón actualizar lista en el lado derecho (Figura 39).

Figura 39. Ventana de selección de Juego de bandas.
Luego pase a la ventana de Recortar múltiples rásters, seleccione la opción ‘Use vector por clipping' y el botón de actualización para mostrar el shapefile Zona2. Luego cambie el 'Prefijo del nombre de salida' a Zona2 y haga clic en la parte inferior. Seleccione una carpeta donde se guardará las capas recortadas (Figura 40).

Figura 40. Herramienta para recortar varios rásters y opciones que deben seleccionarse para recortar dNBR.
Después del recorte, el ráster que muestra solo el área de Zona2 se carga automáticamente en el Panel de capas y el Lienzo del mapa. Para ver solo el área de estudio, deseleccione los otros archivos ráster en el Panel de capas, dejando solo el ráster recortado seleccionado. Después de eso, deberías ver el área recortada (Figura 41). Recuerde en Propiedades del ráster configurar la visualización de la capa.
 Figura 41. Visualización de la capa dNBR para la zona de trabajo.
Figura 41. Visualización de la capa dNBR para la zona de trabajo.
4 Visualización y análisis de resultados.
El estándar USGS se utilizará para clasificar el mapa de gravedad de la quemadura según los rangos de números propuestos, como se explica aquí .
4.1 Clasificación dNBR
Para clasificar el mapa, haga clic con el botón derecho en el nombre del archivo en el Panel de capas y seleccione Propiedades.
Después de hacer clic en Propiedades, el diálogo 'Propiedades de la capa' debería abrirse en una nueva ventana. Por favor seleccione la pestaña llamada Simbología. En esta pestaña, cambie las características como se muestra a continuación:
- Cambie el tipo de Render a Pseudocolor monobanda de banda única.
- Agregue 5 clases haciendo clic en el icono más en la parte inferior (Figura 42).

Figura 42. Ajuste de Propiedades para la Visualización de la capa dNBR en la zona de trabajo.
Ahora cambiaremos los valores, según el estándar USGS, y los colores de las Propiedades de la capa. Complete los rangos para que coincidan con el diálogo de Propiedades de capa que se muestra en la Figura 44, que se basa en la tabla que se muestra aquí (Figura 43). La elección de los colores no está estandarizada y, por lo tanto, le corresponde al usuario elegir la paleta de colores.
Tenga en cuenta: En este caso, no mostramos áreas de recrecimiento.


Figura 43. Rangos del índice nDBR.

Figura 44. Captura de pantalla de los rangos utilizados para la clasificación.
Después de insertar los rangos, haga clic en Aplicar y Aceptar. Entonces debería ver un mapa similar al de la Figura 45. En el mapa tenemos una zona de colores oscuros donde tenemos quemaduras de moderada y alta severidad. Esta información debe poder cruzarse con otras fuentes de información primaria y secundaria para validar la existencia del evento y, por otra parte, tomar las acciones necesarias en el marco de mitigación y recuperación. Uno de los métodos para comprobar es consultar la información de la página https://firms.modaps.eosdis.nasa.gov/, donde se encuentra información de incendios a nivel mundial.

Figura 45. Captura de pantalla de la ventana de QGIS después de clasificar la Gravedad de la Quemadura según el estándar USGS.
4.2 Cálculo del área
Para cuantificar el área en cada clase de gravedad de quemado, se deben calcular las estadísticas del ráster. Es necesaria una transformación del ráster, de modo que a todos los píxeles se les asigne un valor para cada clase de gravedad de grabación.
Primero, multiplicaremos todos los valores por 1000, así que vaya a la barra de herramientas del menú y haga clic en Ráster -> Calculadora Ráster. Luego especifique la 'Capa de salida' seleccionando el nombre del archivo de salida y el directorio. En este caso, el nombre del archivo fue 'dNBR_Final_Cerro_1000'. Luego, complete la expresión que se muestra en la Figura 46en la 'Expresión de la Calculadora Ráster' haciendo doble clic en la capa 'dNBR_Final_Cerro' y escribiendo * 1000.

Figura 46. Aplicación de la calculadora ráster para obtener valores enteros.
Segundo, atribuiremos un número de clase a cada uno de los niveles de gravedad de la quema, de acuerdo con la Figura 43, obteniendo 7 clases. Tenga en cuenta que la clase de nubes (es decir, inicialmente el valor 500 en el ráster 'dNBR_Final' y el valor 500 * 10 3 para 'dNBR_Final_Cerro' no se incluye en ninguna de las clases).
Ahora reclasificaremos el ráster dNBR para el Cerro, en base a las clases definidas en el paso anterior usando la calculadora ráster de Qgis. Vaya a la barra de herramientas del menú y haga clic en Ráster -> Calculadora raster y se abrirá un nuevo panel (Figura 47). Dentro de la expresión de la calculadora copie la siguiente:
(("dNBR_Final_Cerro_1000@1">=-500) AND ("dNBR_Final_Cerro_1000@1"<=-250))*1+
(("dNBR_Final_Cerro_1000@1">-250) AND ("dNBR_Final_Cerro_1000@1"<=-101))*2+
(("dNBR_Final_Cerro_1000@1">=-100) AND("dNBR_Final_Cerro_1000@1"<=99))*3+
(("dNBR_Final_Cerro_1000@1">=100) AND ("dNBR_Final_Cerro_1000@1"<=269))*4+
(("dNBR_Final_Cerro_1000@1">=270) AND ("dNBR_Final_Cerro_1000@1"<=439))*5+
(("dNBR_Final_Cerro_1000@1">=440) AND ("dNBR_Final_Cerro_1000@1"<=659))*6+
(("dNBR_Final_Cerro_1000@1">=660) AND ("dNBR_Final_Cerro_1000@1"<=1300))*7

Figura 47. Ventana de la calculadora ráster para reclasificar el nDBR.
El archivo de salida se llama dNBR_Final_Cerro_1000_reclas. Tenga en cuenta que después de ejecutar el comando, el ráster se carga con escala de grises. Puede cambiar la simbología si así lo quiere.
Ahora calcularemos el área para cada clase que definimos anteriormente. Entonces, buscamos repor en la barra de búsqueda de la caja de herramientas de Procesos y seleccionamos el comando Informe de valores únicos de capa ráster. Se abrirá una nueva ventana como se muestra en la Figura 48. Primero, debe seleccionar la Capa de ráster sobre la que se debe informar haciendo clic en (...) y luego marcar el archivo que creamos anteriormente (dNBR_Final_Cerro_1000_reclas). Finalmente, debe especificar el archivo de resultados en la opción 'Informe de valores únicos' (Area_CerroAtacazo.html en este caso).

Figura 48. Ventana del comando r.report para el caculo de áreas.
Después de ejecutar el comando (Ejecutar en la parte inferior de la ventana), aparece una ventana que indica donde están los resultados. Seleccione para abrir una nueva ventana que muestra los resultados.

Figura 49. Resultados de las áreas quemadas para la zona de estudio
Ya con estos datos se pueden pasar a Excel, para poder realizar análisis y estadísticas de las áreas quemadas. Recuerde que los datos están en metros cuadrados y que los datos de 4, 5 ,6 y 7 son los que representan las áreas quemadas.
TIPO | AREA HA |
Quemadura de baja severidad | 365,56 |
Gravedad moderada-baja | 150,43 |
Gravedad moderada-alta | 479,38 |
Quemadura de alta severidad | 697,86 |
Nota: En caso de que desee verificar el crecimiento de la vegetación después del incendio, puede usar dos imágenes después del incendio y seguir el mismo procedimiento que el anterior e incluir en la clasificación las clases de crecimiento mejorado alto y bajo.
5 Pasos adicionales: creación de un mapa
Esta sección mostrará cómo preparar un mapa que incluye la leyenda, la escala y el título. Esta es la parte final de cualquier proyecto donde se debe garantizar que el mapa contenga todos los elementos necesarios para la visualización y toma de decisiones.
- Lo primero a realizar en la generación de la salida gráfica es tener las capas listas, organizadas y establecer un área a mapear. Para esto usaremos la capa de dNBR clasificada únicamente en las zonas quemadas y como base nos apoyaremos en uno web, en este caso puede ser Google Hybrid.
 Figura 50. Visualización de capas para la generación de la salida gráfica.
Figura 50. Visualización de capas para la generación de la salida gráfica.
- El diseñador de mapas es una herramienta que permite la elaboración de mapas finales para procesos de impresión o exportar a digitales como mapas elaborados. Primero seleccionamos el ícono “Mostrar Administrador de composiciones”, el cual abrirá una ventana en la cual seleccionamos la opción “Crear”, esta abrirá una pequeña ventana donde podemos ingresar el nombre personalizado de nuestra plantilla de salidas gráficas, que en este caso llamaremos Cerro_Atacazo.
 Figura 51. Creación de una composición nueva.
Figura 51. Creación de una composición nueva.
- Esto abrirá un lienzo blanco, que es la zona donde se generan las salidas gráficas. El diseñador de mapas se encuentra dividido principalmente en dos grandes áreas: 1. Vista del mapa o lienzo, es el área donde se realizan todos los ajustes del mapa para generar el producto terminado. 2. Propiedades de los elementos, es el área que permite ver las propiedades de los elementos seleccionados en el lienzo. Dependiendo del tipo de elemento seleccionado, se presentarán las opciones personalizadas.

Figura 52. Visualización del lienzo para el mapa de Incendios.
- Ahora con el botón Adicionar un nuevo Mapa a la Composición, se adiciona la zona de trabajo donde estará el mapa. Por defecto se deja en la Posición y Tamaño que el sistema arroja y posteriormente se hace el ajusta dentro del lienzo, usando el botón de Selección/Mover contenido y en el caso del mapa con Mover Contenido del Elemento.


Figura 53. Adición de los elementos del mapa y ajuste dentro del lienzo.
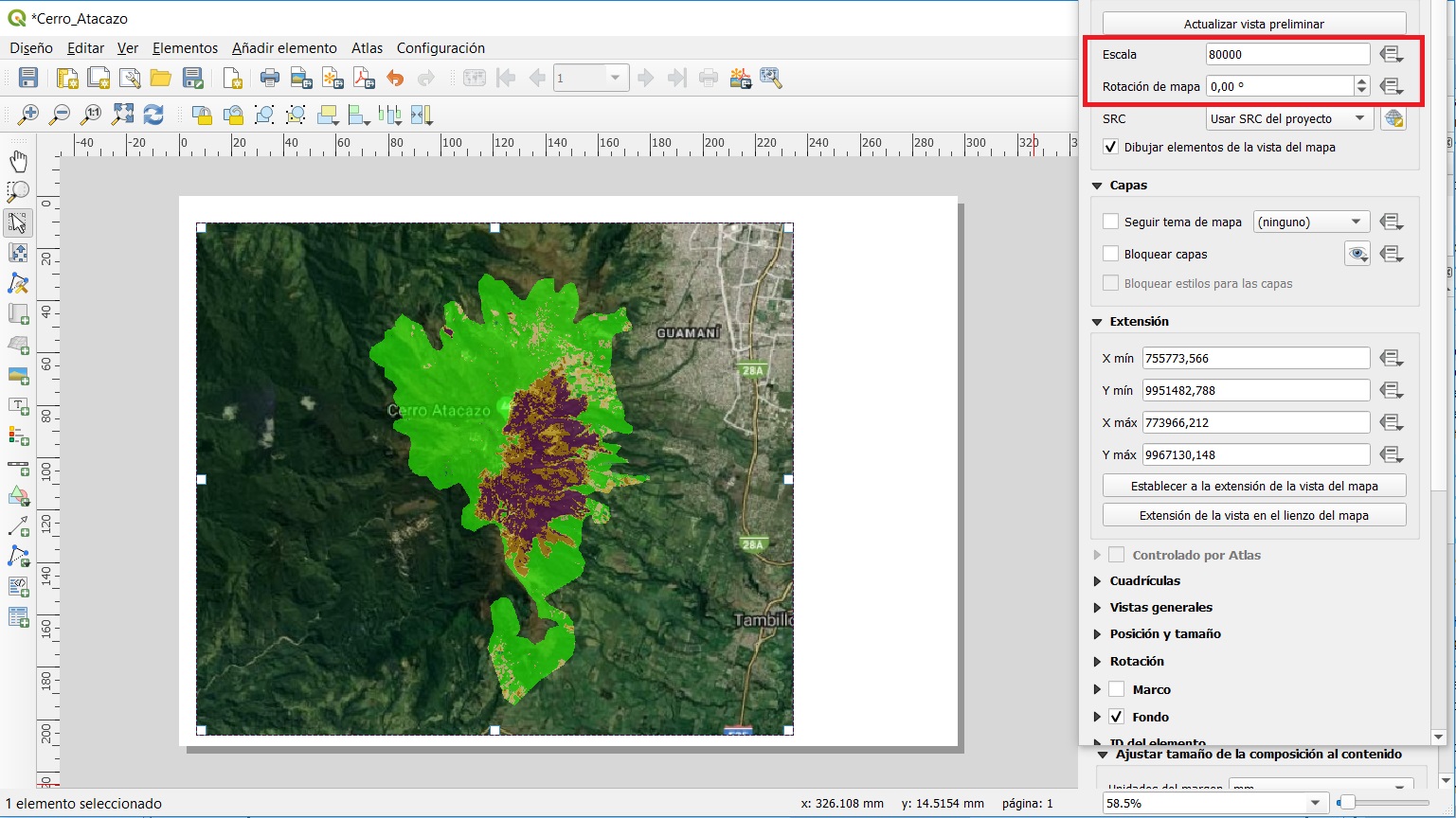
Figura 54. Adición de los elementos del mapa y ajuste dentro del lienzo.
En las propiedades principales de la vista se puede ajustar la escala de salida de los mapas, en este caso se ajustó en 80.000 (Figura 54).
- Para insertar la leyenda, vaya a Añadir elemento -> Añadir leyenda y seleccione dónde desea que esté la leyenda, manteniendo presionado el botón izquierdo del mouse. Verá que agrega todas las capas que estaban en la ventana principal de QGIS. Para tener solo las capas relevantes en la leyenda, eliminaremos las innecesarias.


- El siguiente paso es editar la leyenda para que se vean los elementos necesarios. Para eliminar los elementos innecesarios en la leyenda, en el lado derecho de la pantalla, vaya a la pestaña de propiedades del elemento. Verá todos los elementos en su leyenda en Elementos de la leyenda . Deseleccionar Auto actualizar para comenzar a eliminar. Seleccione todas las capas excepto el ráster clasificado y haga clic en el botón menos en la parte inferior para eliminarlas- Igualmente puede adicionar el título de la leyenda, dar nombres a los rangos o eliminar según sea el caso.


Figura 56. Ajustes de la leyenda en el mapa.
- Ahora se puede agregar otros elementos al mapa como son títulos, escala, fuentes, norte, etc.
- Agregue la escala yendo a Añadir elemento -> Añadir Barra de escala y haga clic en el lugar en el lienzo donde desea agregarla. Puede cambiar la cantidad de segmentos y unidades que le gustaría tener en la escala cambiando las propiedades de Barra de escala en el lado derecho de la ventana.
- Agregue el título yendo a Añadir elemento -> Añadir Etiqueta y haga clic en el lugar donde desea agregarlo en el lienzo. Puede cambiar el texto, la fuente y el tamaño cambiando las propiedades de la etiqueta en el lado derecho de la ventana.
- Agregue la flecha Norte yendo a Diseño -> Añadir Imagen y haga clic en el lugar donde desea agregarla en el lienzo. Puede seleccionar la imagen que desea yendo a Buscar directorios y seleccionando una en el lado derecho de la ventana.
- Si lo desea, también puede agregar más elementos a su mapa en Diseño en la barra de herramientas del menú, como las formas.
 Figura 57. Adición de elementos al mapa.
Figura 57. Adición de elementos al mapa.
- También puede exportarlo como una imagen o un PDF. Para eso, vaya a Compositor en la barra de herramientas del menú y elija la opción adecuada: Exportar como imagen, Exportar como PDF o Exportar como SVG .

Figura 58. Versión del mapa final.
