Las imágenes tipo SAR del Sentinel-1, una misión SAR de la ESA, están disponibles de forma gratuita. Para descargar datos del Sentinel-1, uno debe registrarse en el Centro de Datos Científicos de Sentinel. A continuación, se puede utilizar una opción de búsqueda para especificar los datos necesarios como región de interés, tipo de producto, modo de sensor, periodo de detección, entre otros. En el siguiente ejemplo se utilizó datos nivel-1 de detección de alcance del terreno (GRD) del Sentinel-1, que ya incorpora algo de pre-procesamiento básico.
Otras imágenes SAR no gratuitas; estas incluyen: Radarsat-2, TerraSAR-X, y Cosmo-SkyMed. Sin embargo, las imágenes SAR archivadas de misiones anteriores se pueden obtener libremente. Por ejemplo, las imágenes SAR de Envisat/ASAR se pueden obtener a partir del programa de Categoría-1 de la ESA (http://eopi.esa.int/). Además, para las imágenes comerciales (Radarsat-2, TerraSAR-X, y Cosmo-SkyMed) hay oportunidades para el uso científico de imágenes de este tipo a tasas libres o reducidas.
El procesamiento y la captura de pantalla se basa en la plataforma de aplicaciones de Sentinel de la ESA (SNAP) versión 2.0 beta-07 de 64 bits.
Paso 1: Pre-procesamiento - Calibración
Paso 2: Pre-procesamiento – Filtrado de Punto
Paso 4: Post- procesamiento – Corrección geométrica
SNAP es compatible con todos los formatos principales de datos que se utilizan para almacenar imágenes tipo SAR.
0.1 Para leer conjunto de datos, ir a File -> Open Product.
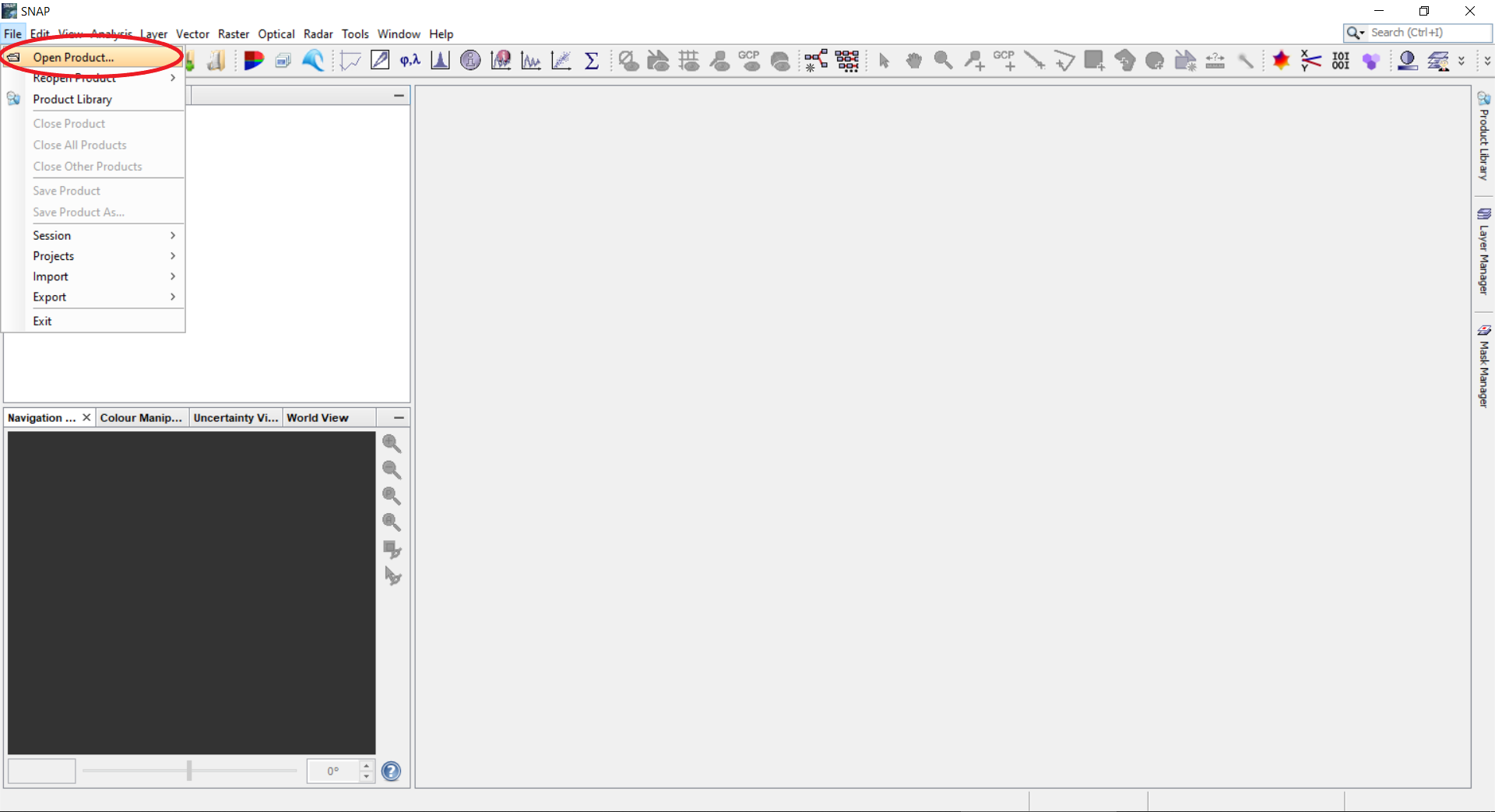
0.2 Seleccionar imagines Sentinel-1, ya sea directamente del archivo *.zip o el manifest.safe de la carpeta descomprimida.
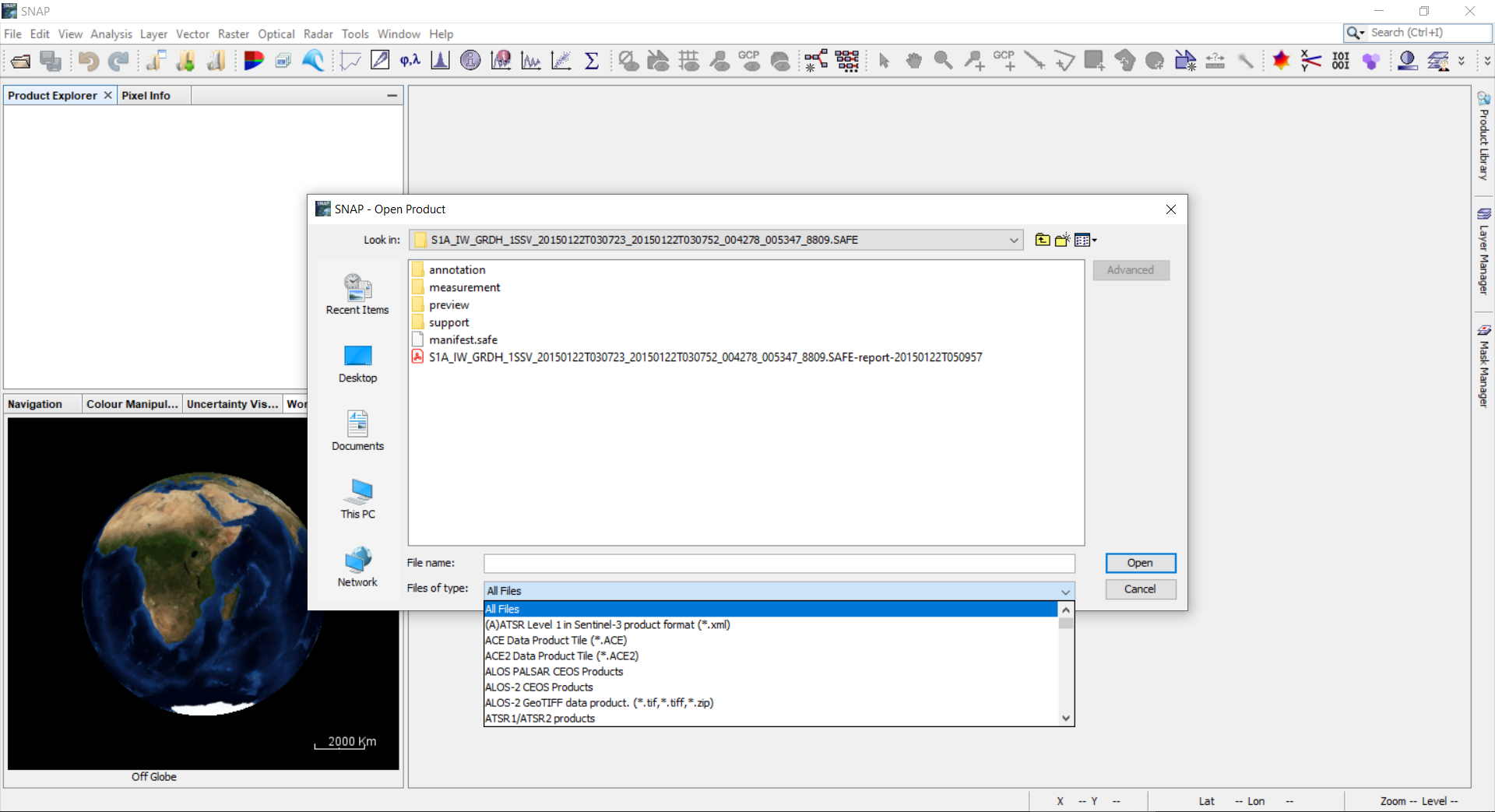
0.1 El Explorador de Producto a la izquierda muestra la información relevante sobre el producto. Esto incluye: Metadatos (diferentes parámetros de SAR en la órbita y de la imagen); Puntos del recuadro (latitud interpolada, longitud, ángulo de incidencia y valores de tiempo de la distancia oblicua); Bandas (bandas de imagen real). Haciendo clic derecho sobre el Producto, se pueden abrir las propiedades, que incluyen información sobre la misión, fecha de adquisición, pasos, etc.
0.4 Para cada polarización registrada hay dos bandas: la amplitud e intensidad. (La banda de intensidad es una virtual. Es el cuadrado de la amplitud). Haga doble clic en cualquiera de los dos, Amplitud o Intensidad para ver la imagen. En la esquina inferior izquierda, la vista WorldWind muestra la huella de la escena seleccionada.
0.5 Si necesita un subconjunto, seleccione en el panel del Menú Raster -> Subset. Especificar los parámetros de la región de interés y haga clic en el botón OK. SNAP abrirá el producto con todos los metadatos relevantes para el subconjunto.
0.6 El subconjunto creado se añade como un nuevo producto, que se maneja de forma simultánea como se describe en el paso 0.4. La huella del subconjunto se muestra también en la vista WorldWind.
1. Pre-procesamiento – Calibración
1.1 Calibración: seleccionar en el menú Radar -> Radiometría -> Calibración.
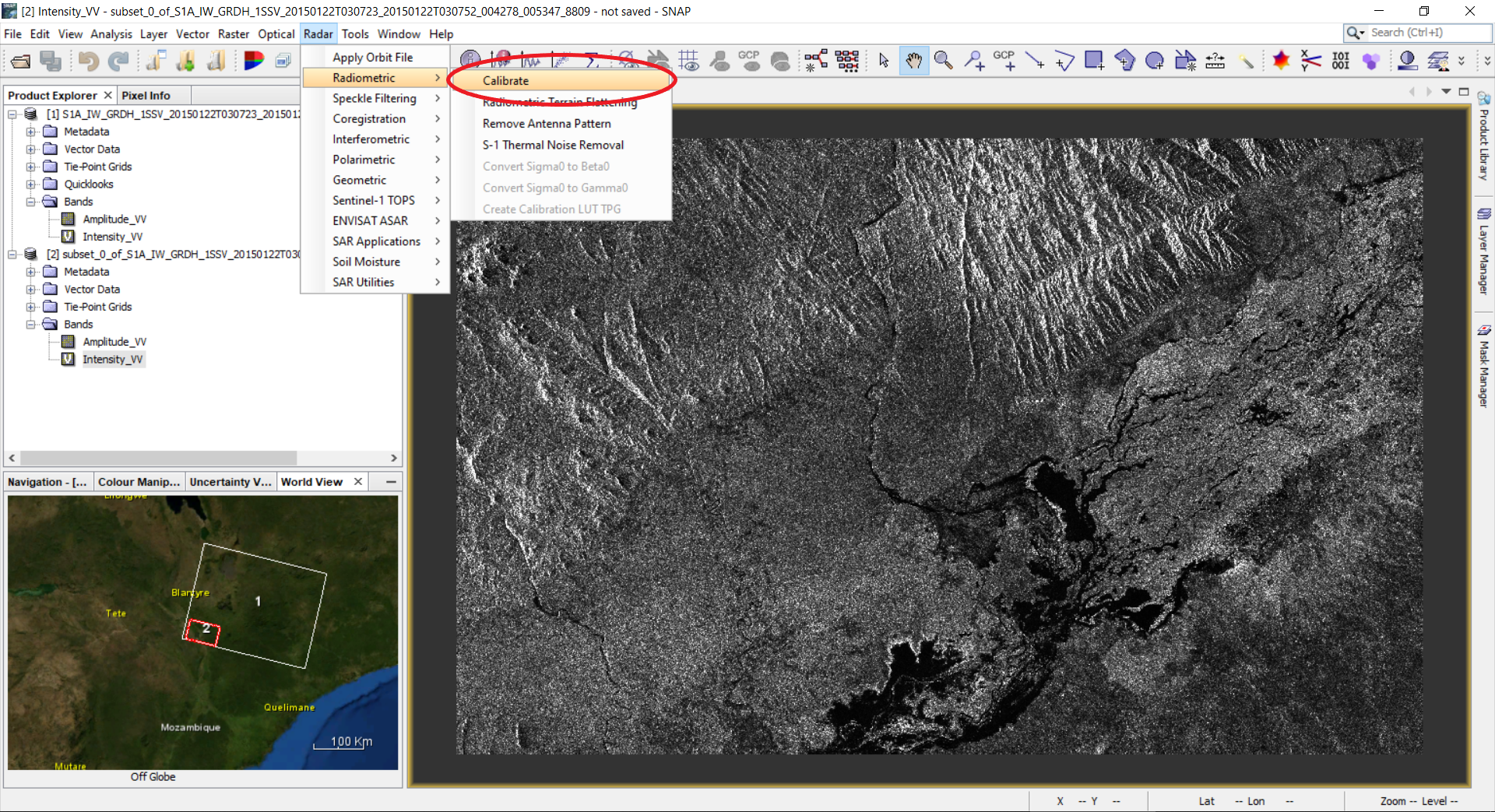
1.2 Se abrirá una ventana de calibración. Seleccione la pestaña: Parámetros de procesamiento. Seleccionar las polarizaciones que desea procesar. Esto creará un nuevo producto con valores calibrados del coeficiente de retrodispersión (backscatter).
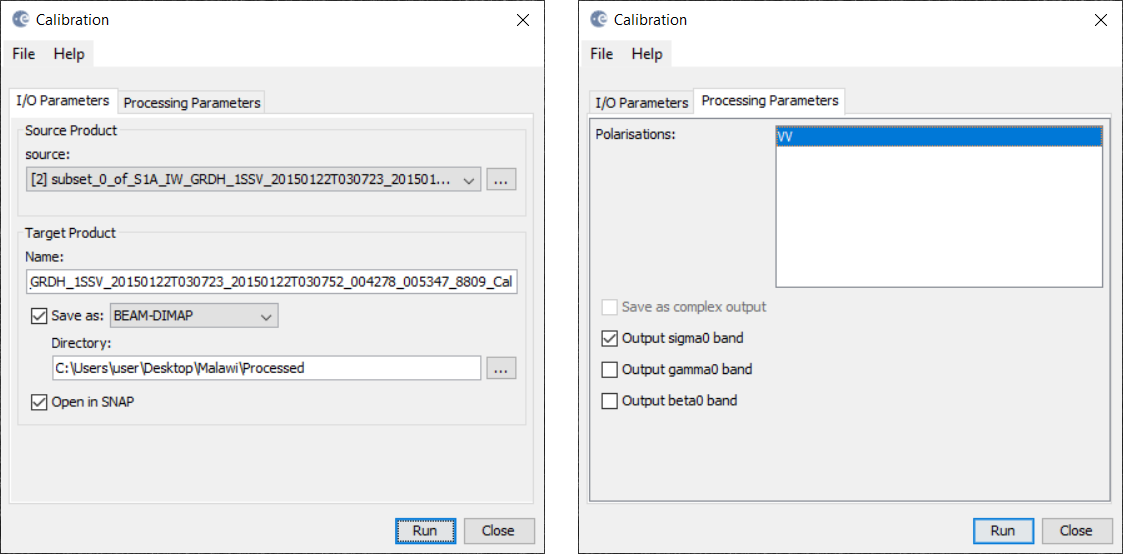
2. Pre-procesamiento – Filtrado de punto
2.1 El siguiente paso es filtrado. Seleccionar Radar -> Speckle Filtering -> Single
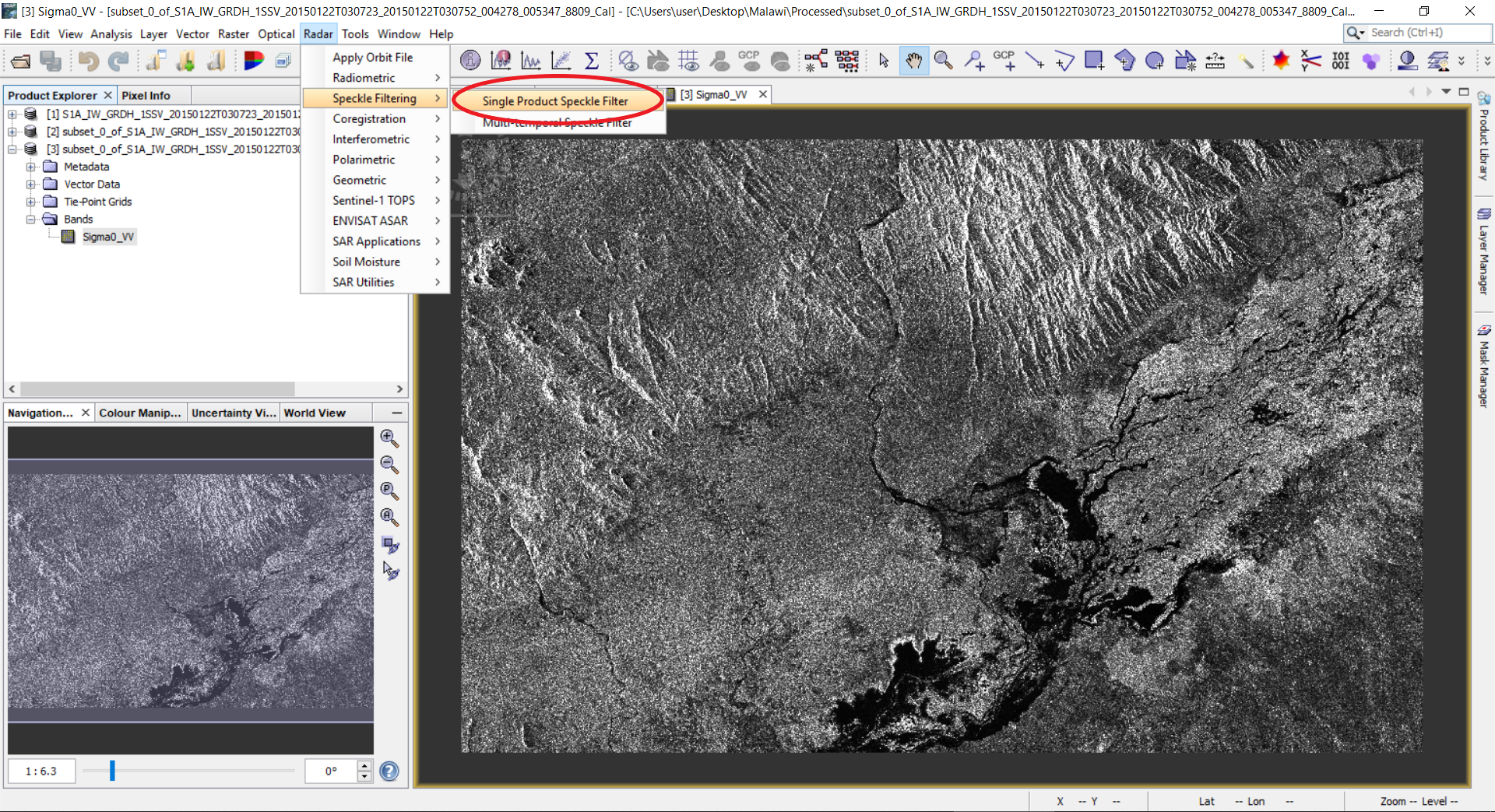
2.2 Aparecerá una ventana de filtrado moteado. Seleccione la pestaña: Parámetros de procesamiento. Seleccionar Sigma0_VV y seleccione filtro de Lee con el tamaño de la ventana 7 por 7. Haga clic en Ejecutar.
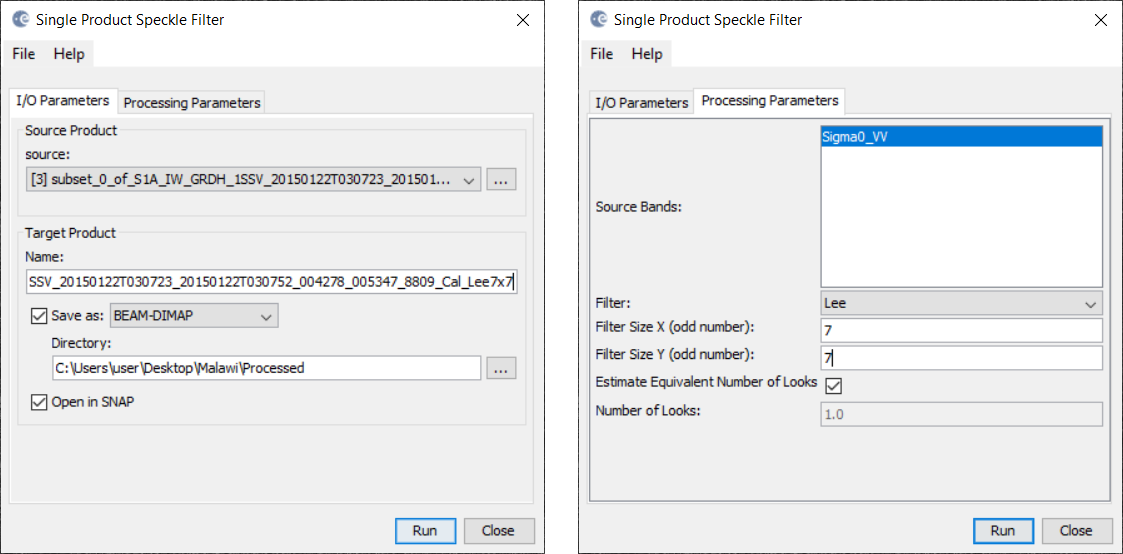
2.3 Se creará un nuevo producto en el Explorador de Productos. Abrir la banda en el nuevo producto recién creado.
2.4 Comparar las versiones no filtradas y filtradas.
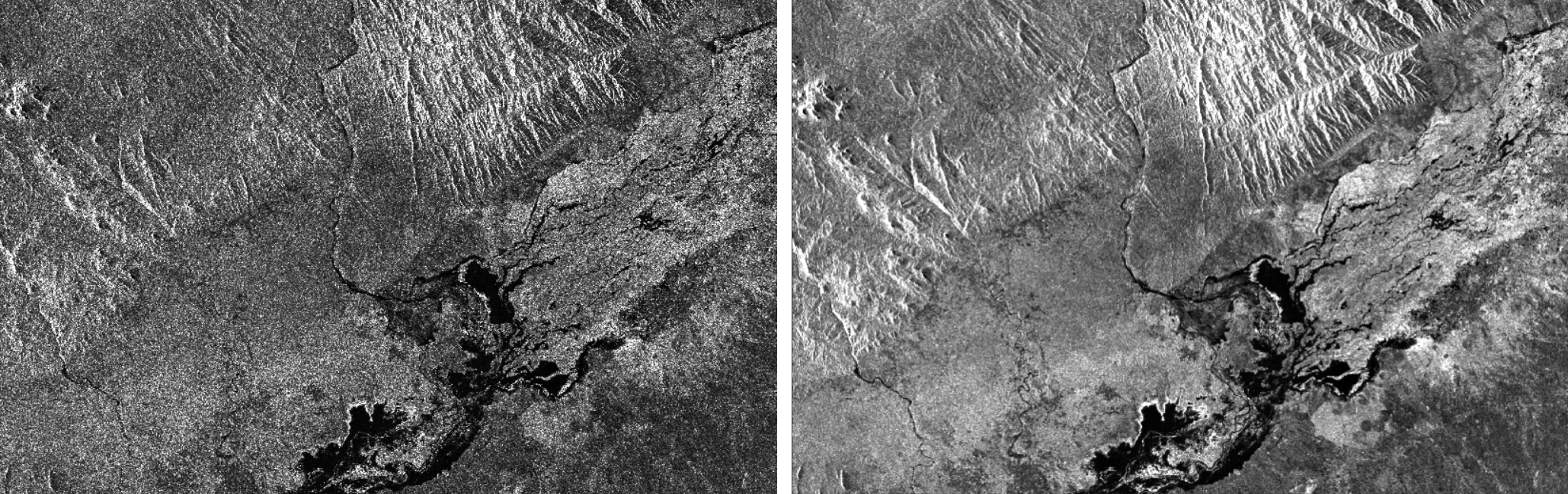
3.1 Para separar agua de lo que no es agua se puede seleccionar un umbral. Para ello, vamos a analizar el histograma del coeficiente de retrodispersión filtrada (filtered backscatter coefficient). En el panel del lado izquierdo seleccione la pestaña Manipulación de color. Se desplegará el histograma del coeficiente de retrodispersión y es posible que sea necesario usar la visualización logarítmica. El histograma mostrará uno o más picos de diferente magnitud en función de los datos. Los valores bajos de la retrodispersión corresponderán con la clase agua y los valores altos corresponderán a la clase no agua. Hay que seleccionar el valor que va a separar el agua de la clase no agua. En nuestro caso, el valor umbral será 2.22E-2.
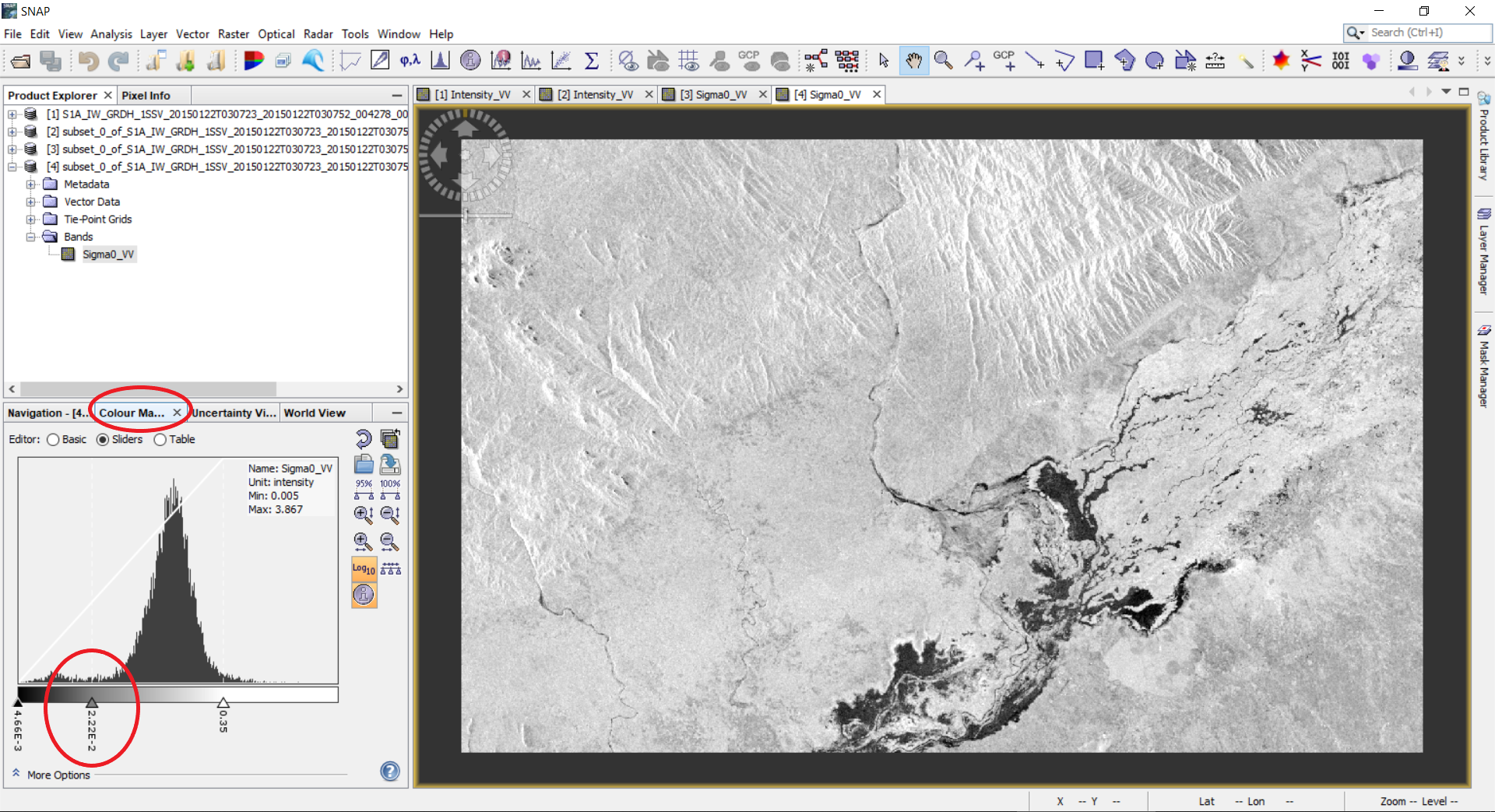
3.2 Para segmentar o aplicar la binarización en la imagen vamos a aplicar la banda aritmética. Para ello, vaya a Raster -> Band Math…
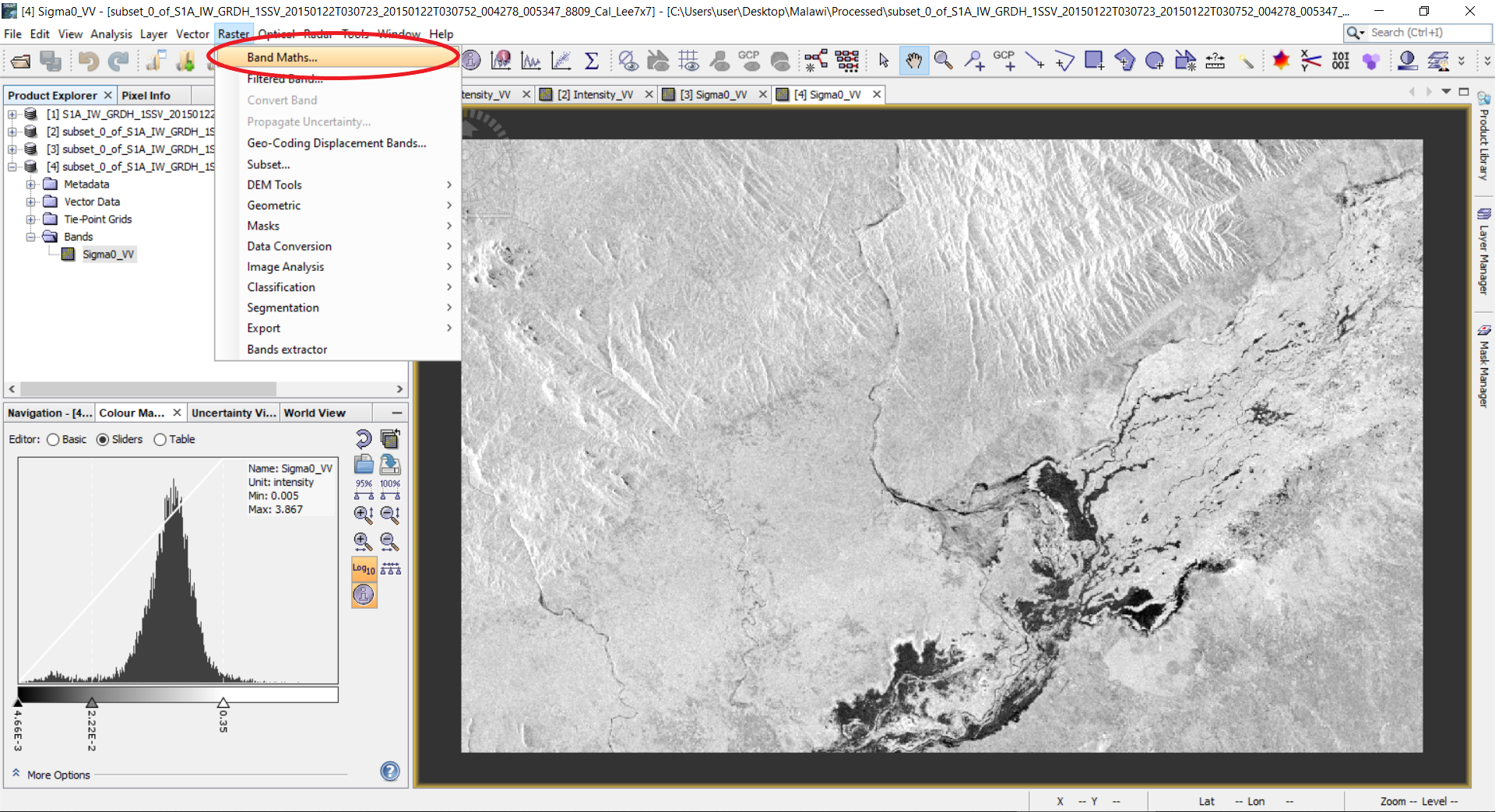
3.3 Se abrirá una ventana. Escriba un nombre para el nuevo grupo, por ejemplo: agua. Retire casilla de banda virtual (banda virtual está en la memoria, pero no físicamente en el disco). Haga clic en Editar expresión.... La función banda de matemáticas (band math utility) permite hacer cualquier tipo de expresiones matemáticas y lógicas en las bandas disponibles en el producto. Nuestro objetivo es crear una nueva imagen que será, por ejemplo 255, para los objetos de agua (para bajar la retrodispersión umbral de 2.22E-2), y 0 para los valores más altos. Para ello, introduzca en el campo Expresión la siguiente expresión: 255*(Sigma0_VV<2.22E-2). La expresión (Sigma0_VV<2.22E-2) devolverá el valor lógico: verdadero (o 1) para valores inferiores a 2.22E-2, y falso (o 0) para los valores más altos. Después multiplicamos por 255. Haga clic en el botón Aceptar.
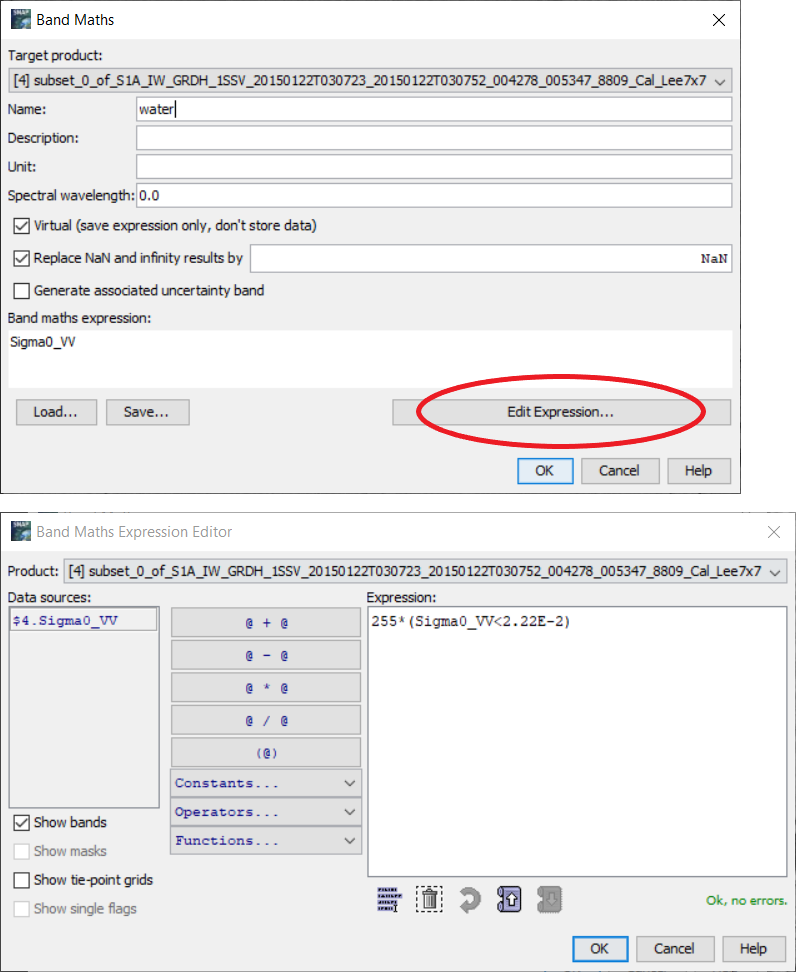
Alternativamente, otra ecuación de banda de matemáticas podría ser
if Sigma0_VV < 2.22E-2 then 1 else 0
3.4 Se añadirá una nueva banda llamada “agua” al producto. Haga un doble click en esta banda para ver la imagen.
4. Post-procesamiento – Corrección geométrica
4.1 La imagen obtenida está en la geometría del sensor. Necesitamos volver a proyectar la imagen en la proyección geográfica. Para ello, selecciona Radar -> Geométrico -> Corrección de Terreno -> Corrección de Terreno Range-Doppler.
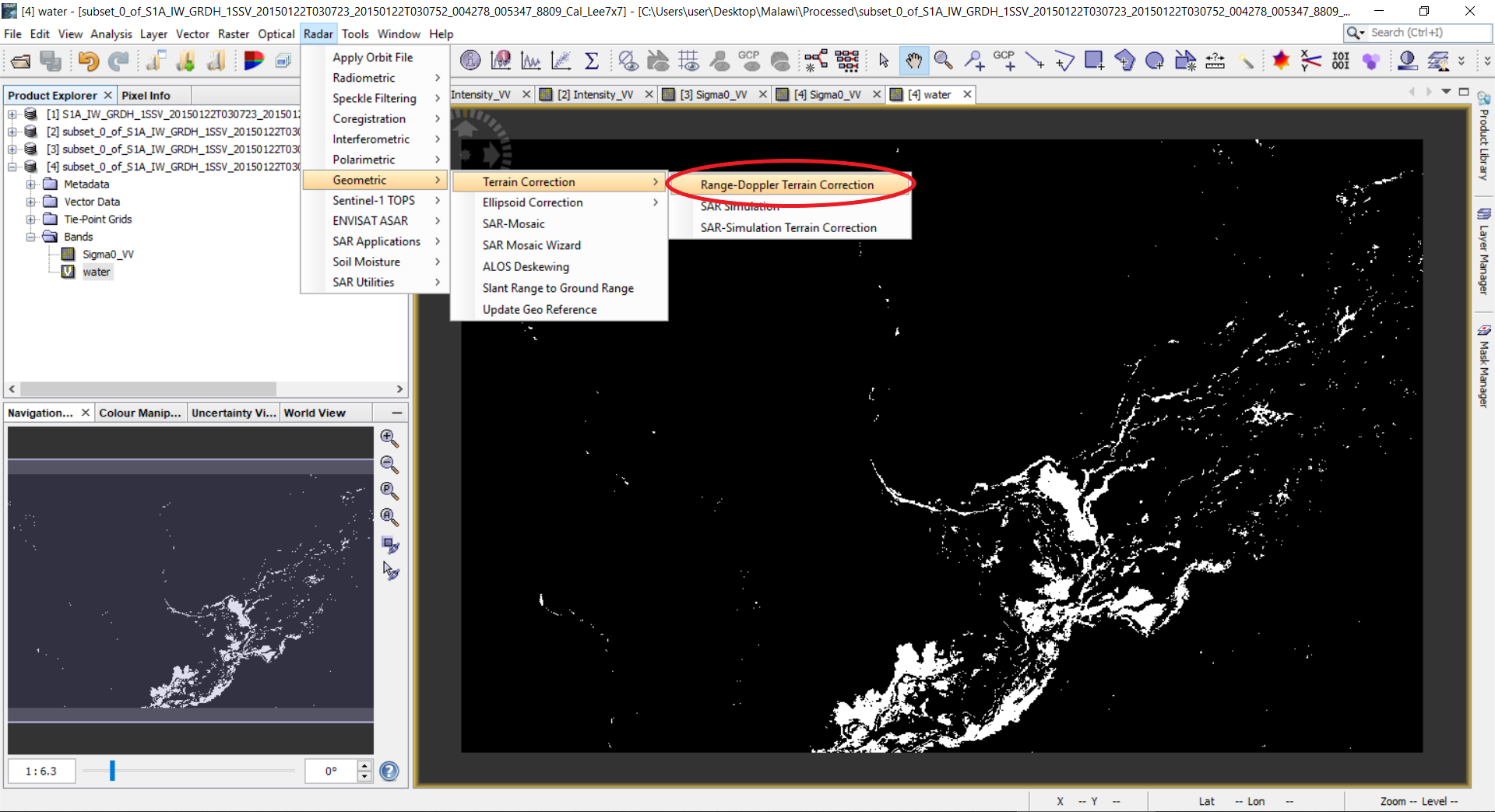
4.2 Se abrirá una ventana con parámetros. Seleccione la pestaña Parámetros de procesamiento. De las bandas disponibles, seleccionar solo agua; luego, en la opción Digital Elevation Model seleccionar: SRTM3Sec (Descarga automática), el DEM sobre la región que las imágenes SAR cubren se descargarán automáticamente; en la opción Método de re muestreo DEM seleccionar BILINEAR_INTERPOLATION; en la opción Imagen método de remuestreo seleccionar: NEAREST_NEIGHBOUR; en la opción PixelSpacing seleccionar 10 m (que depende del tipo de sensor y su modo de adquisición); en la opción Mapa de proyección seleccionar: WGS84 (DD), si se necesitan coordenadas UTM, utilice UTM/WGS84 (automático), SNAP seleccionará automáticamente las zonas. Haga clic en el botón Aceptar.
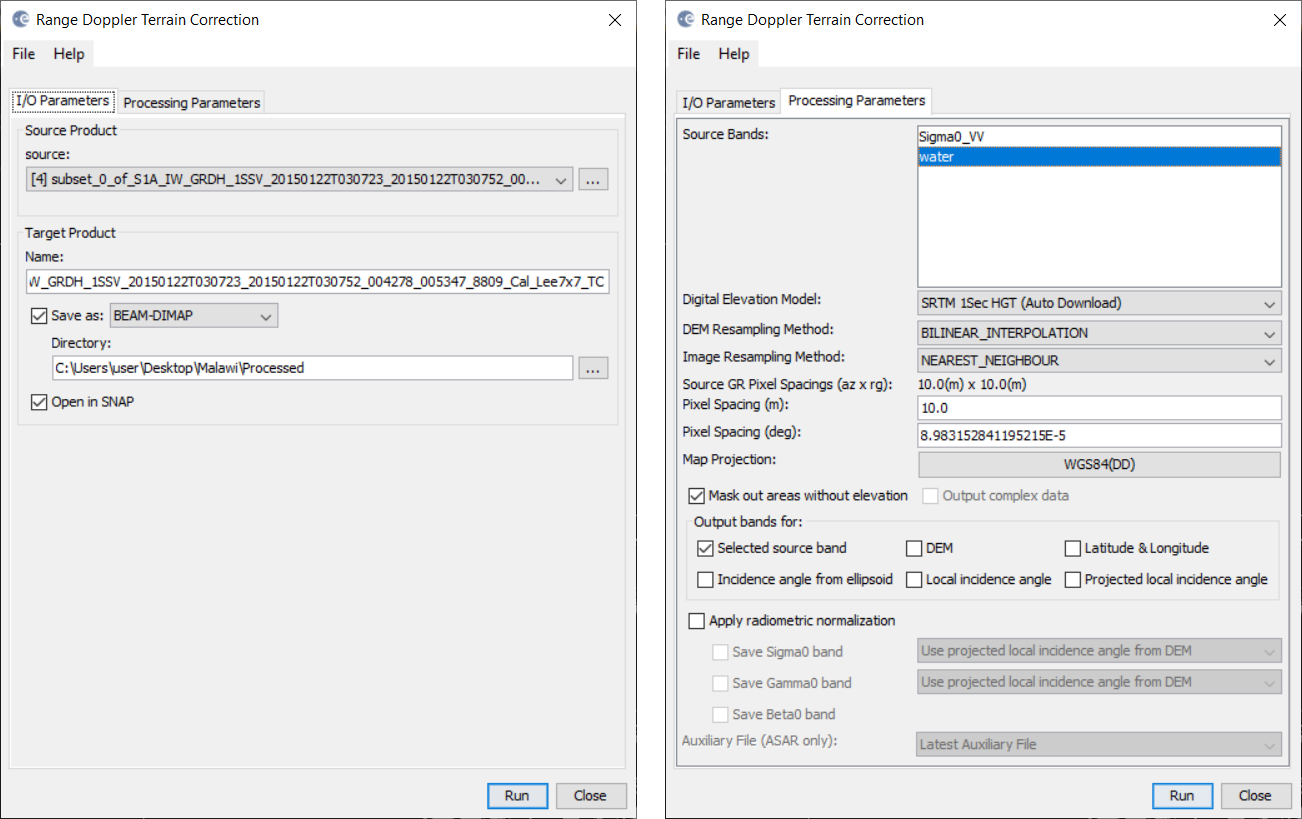
4.3 Se creará y aparecerá un nuevo producto en el Explorador del Producto (Product Explorer). El producto se creará en el formato DIM y la imagen estará en formato img. Haga doble clic en la banda en el producto recién creado. Observe que la geometría de la imagen cambia a la proyección geográfica. Este archivo se puede abrir en un SIG (por ejemplo QGIS) para visualizar y crear un mapa.
5. Visualización en Google Earth
5.1 Para visualizar únicamente los píxeles de agua, vaya al panel lateral izquierdo, seleccione la pestaña Manipulación del color y el editor Tabla. Haga clic en las casillas de Color y establezca los colores de fondo como Ninguno para hacerlo transparente; opcionalmente, puede cambiar los píxeles de agua (color blanco) a otro color.
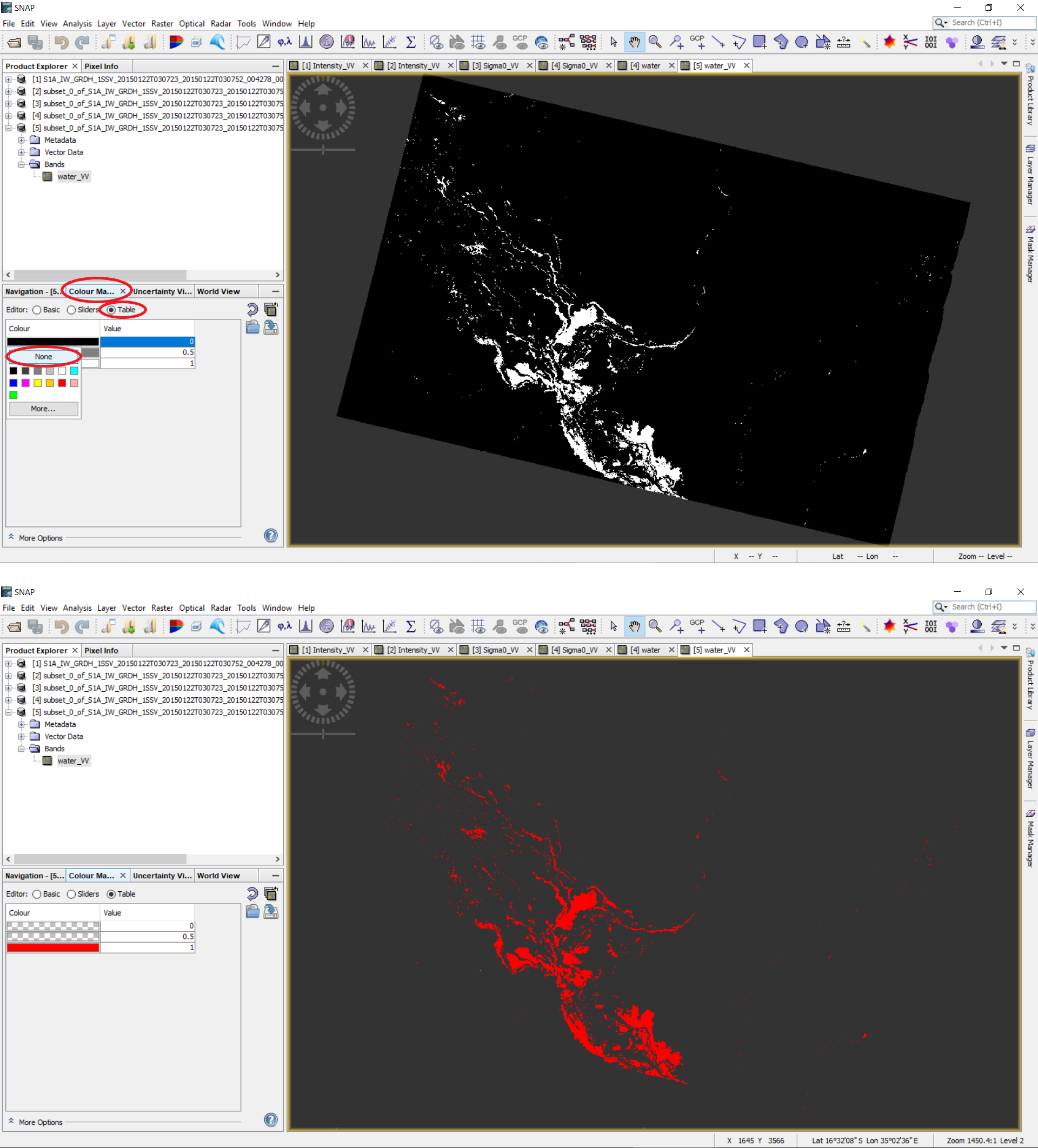
5.1 Para visualizar la banda de agua en Google Earth, exportar como archivo tipo .kmz, seleccionar en el panel del menú File -> Export -> Other -> View as google Earth KMZ. Otra forma de exportar es a través de Archivo -> Exportar -> seleccionar formato de archivo para exportar.
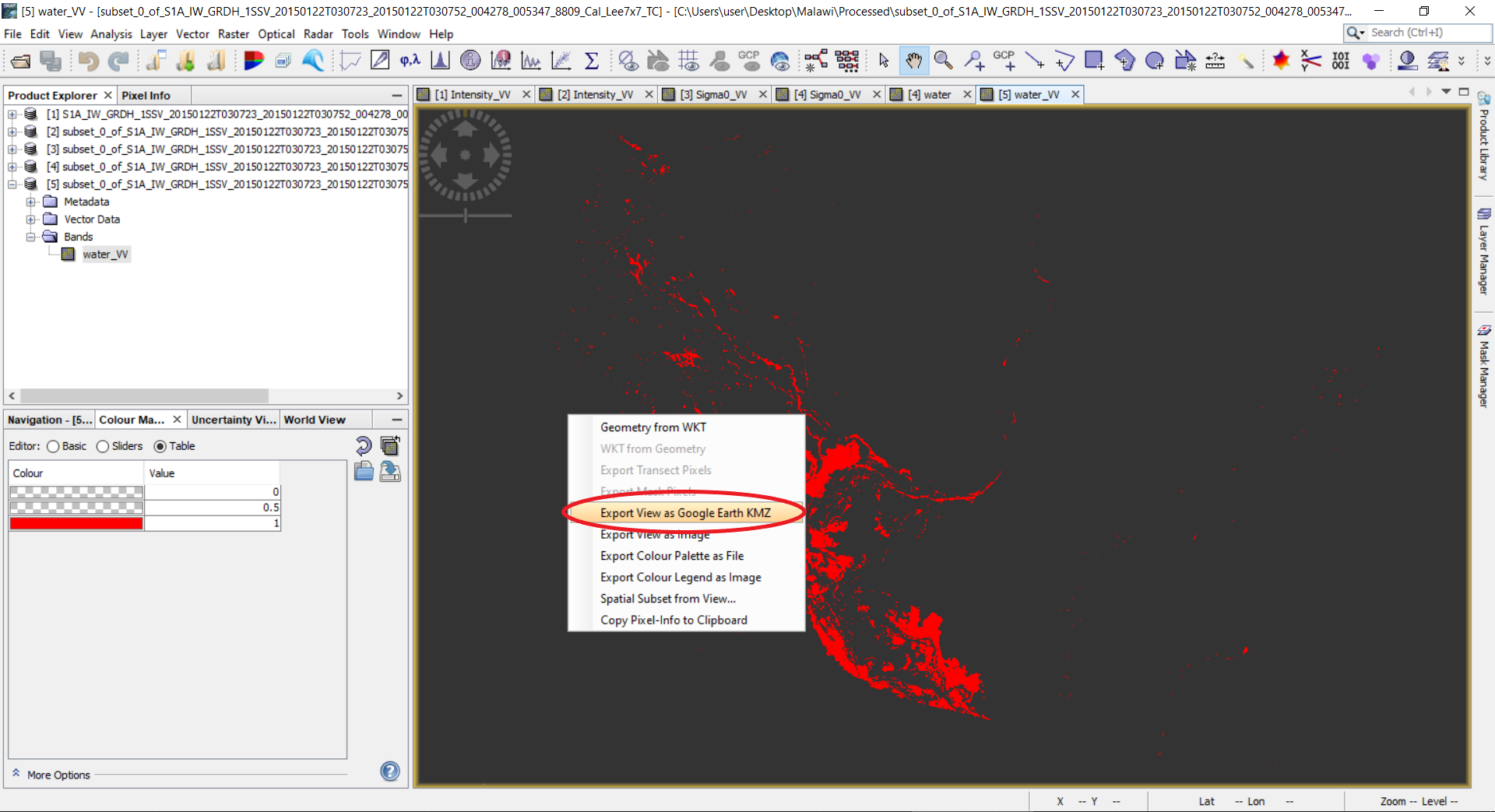
5.3 Importe el archivo .kmz a Google Earth.
Ejemplo del producto resultante
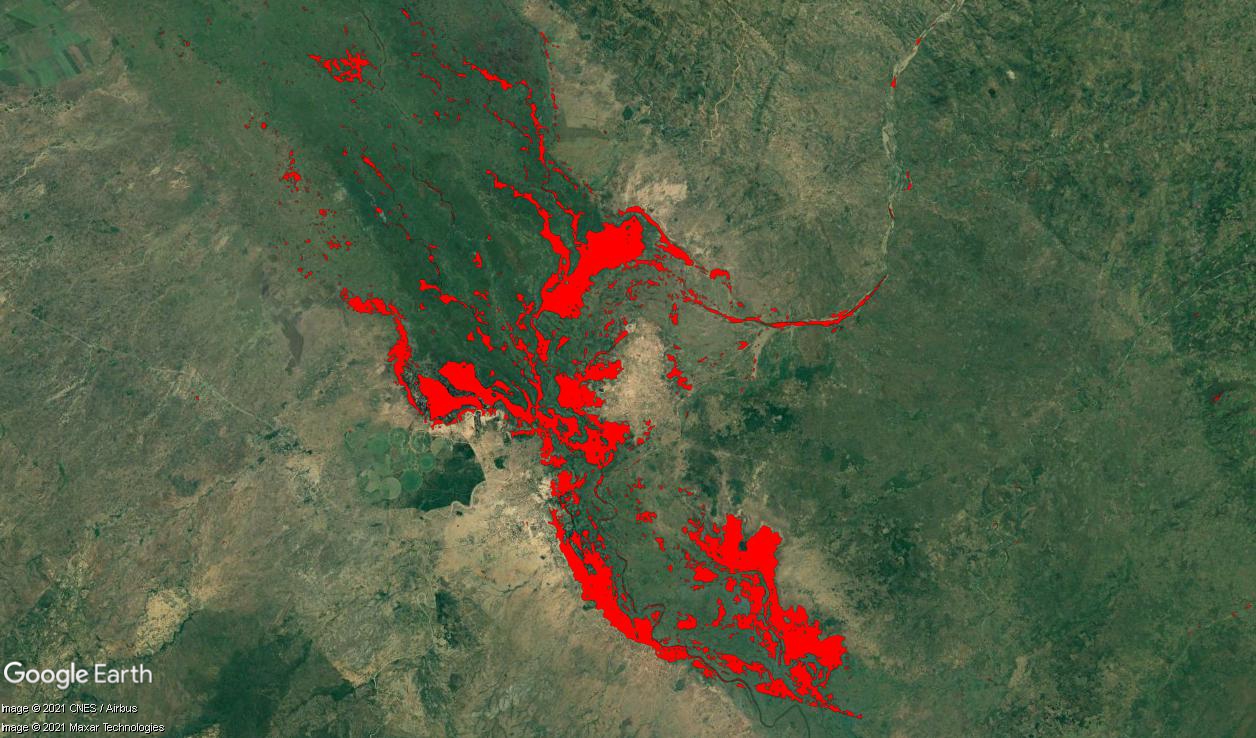
Para evaluar la calidad de la máscara de inundación resultante, lo comparamos con la máscara de inundación creado por el Servicio de Gestión de Emergencias Copérnicus (EMS). La página web Copérnicus EMS para el evento de inundación en Malawi (enero de 2015) se puede encontrar aquí e incluye los resultados en formato vectorial. Estos archivos pueden ser importados y analizados en un SIG (por ejemplo, Quantum GIS).
La siguiente figura muestra las dos máscaras de inundación en comparación. Debido a la umbralización sin post-edición manual u otras técnicas post-procesamiento en las practicas recomendadas para mapeo de inundaciones, varios píxeles alrededor de los principales cuerpos de agua se encuentran como el agua, con lo que la mayoría de ellos podrían ser falsos positivos (una clasificación errónea de agua). Aparte de eso y algunas estructuras de los ríos, hay una concordancia general entre ambas máscaras de inundación.
En la siguiente figura se muestran los subconjuntos de Sentinel-1 de antes y durante el evento de inundación, así como la práctica recomendada y máscaras de inundación EMS se muestran a detalle. Como un ejemplo, las marcas rojas indican falsos negativos, lo que significa que los píxeles de agua no se clasificaron como agua. La marca naranja de la máscara de inundación EMS indica un ejemplo de un falso positivo - una clasificación errónea de agua.



