Para este estudio de caso de Ghana trabajaremos con los siguientes productos de datos:
- Capa de GloFAS sobre la inundación de los 100 años
- Datos de OSM de las carreteras en el este de Accra
- Capa de población de Ghana de Humantarian Data Exchange "gha_ppp_2020.tif" en: https://data.humdata.org/dataset/worldpop-population-counts-for-ghana
- Áreas Administrativas Globales de Ghana, escogiendo el Shapefile en: https://gadm.org/download_country_v3.html
1. Acceder los datos
1.1 WMS
Areas afectadas por eventos de inundación con un período de retorno de 100 años, basado en la climatología del GloFAS. Cuerpos de agua permanentes derivados de la Base de Datos Mundial de Lagos y Humedales y del mapa de lagos de la Tierra Natural (naturalearthdata.com).
Añadimos una capa del GLOFAS usando su WMS. Para añadir una capa WMS hacemos clic en la pestaña "Layer", "Add Layer" y después en "Create a New WMS/WMTS Connection". Seleccionamos un nombre (por ejemplo, GloFAS) y luego agregamos el URL:
http://globalfloods-ows.ecmwf.int/glofas-ows/ows.py
Seleccionamos la Capa "Evento de los 100 años" y la cargamos en su proyecto QGIS.
1.2 QuickOSM
Abre el campo de consulta del Plugin QuickOSM. La consulta se hará con la tecla "His", deje el valor en blanco y con la flecha desplegable seleccione el campo Extensión del lienzo (asegúrese de hacer un zoom en el área que se muestra a continuación). Configure el tiempo de espera hasta 100 segundos en la sección Avanzado para asegurarse de que la consulta se completará. Esto puede tomar algún momento ya que hay muchas casas añadidas como una capa a su proyecto. Guarde la Capa como un archivo de forma en una carpeta de su disco duro.
1.3 Capa de Población
Añada el GeoTiff de Población de HumData y las Áreas Administrativas de Mozambique a su proyecto QGIS.
Usar la función de "Extracto por máscara" del Raster de población, usando el mismo alcance de lienzo que para los datos de OSM también. Guarda la Capa creada como un GeoTiff en tu disco duro.
1.4 Áreas administrativas
2) Procesamiento de Datos
Tenemos que pre-procesar los datos del raster para estar seguros de que el análisis será rápido y no arrojará ningún error. Para ello, se guarda el raster del WMS como un GeoTiff dentro del proyecto QGIS, ya que el Análisis de InaSAFE lo requiere para tomar la información desde el disco duro de su dispositivo.
2.1) Guardar el raster como GeoTIFF
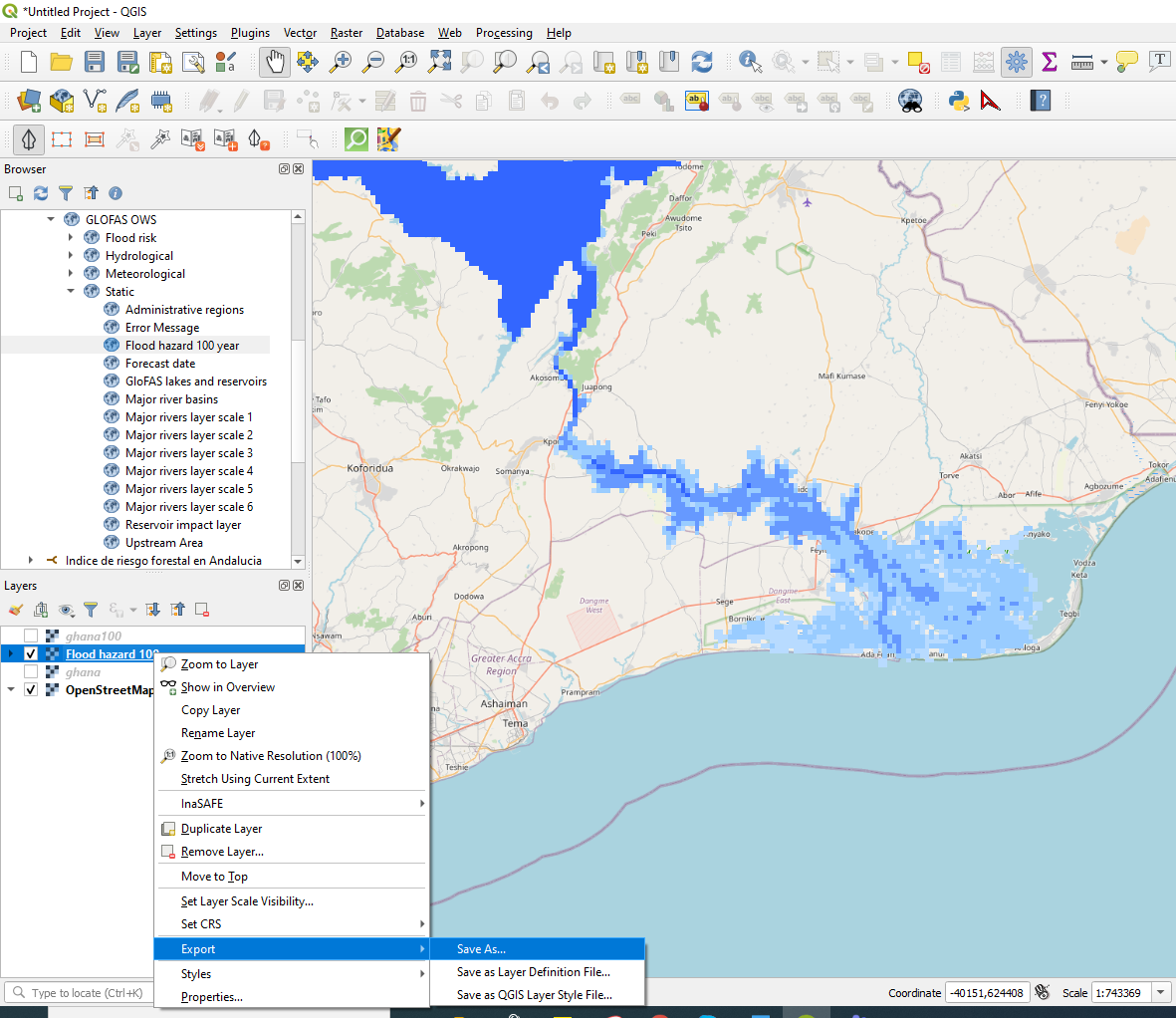
A continuación, seleccione las siguientes opciones de exportación:
- Raw Image
- Desactivar el VRS, no es necesario (opcional)
- Selecciona una carpeta en tu disco duro, donde quieras guardar el Tiff
- Seleccione un nombre de capa
- Elija el sistema de coordenadas correcto (EPSG: 3857- WGS 84/Pseudo Mercator)
- Seleccione la extensión del Tiff usando la opción "Extensión de la capa de lienzo".
- La resolución debe ser de 900m para este producto
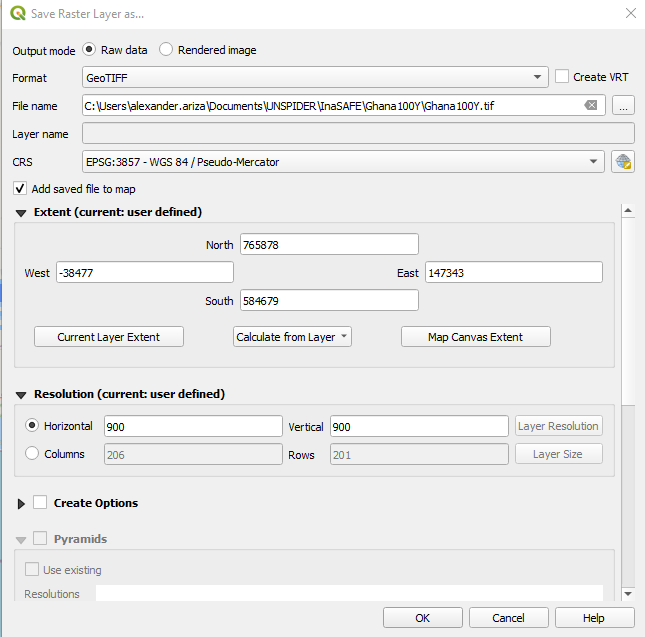
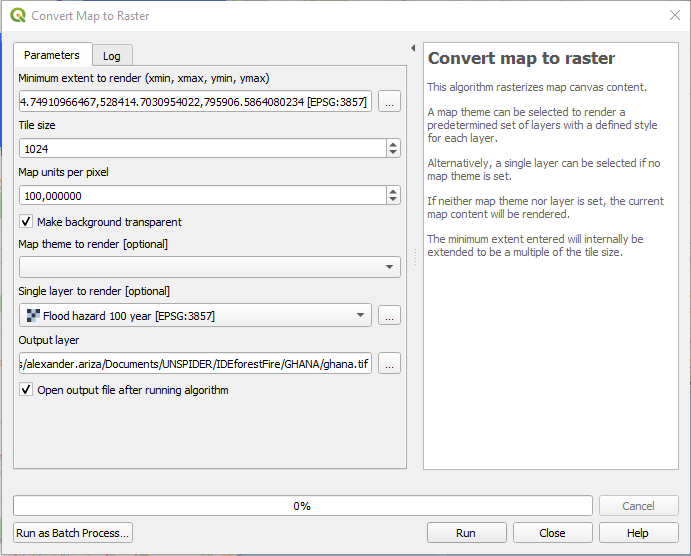
3. Configuration of the Keyword Wizard in InaSAFE
Abre el plugin de InaSAFE de la biblioteca de QGIS. Usando este Plugin se habilita la creación de Planes de Contingencia combinando la Capa que se acaba de agregar. Abra el formulario de preguntas de InaSAFE en la parte derecha de su pantalla.
Con esta Herramienta se realizarán varios análisis diferentes combinando la amenaza por inundaciones con información de exposición como la Capa de Población o la Capa de Infraestructura.
Para cada Capa las Palabras Clave tienen que ser creadas, así que el Plugin lee la Información de acuerdo a nuestro objetivo o preferencia. Haga clic en el icono de la estrella para crear la palabra clave para la capa de peligro. Tenga en cuenta que debe seleccionar la capa correspondiente de antemano, con el fin de que el asistente reconozca la capa correcta para la configuración.
3.1 Configuración de la capa de riesgo
Para la Capa de Peligro por favor especifique las Palabras Clave como sigue: "Hazard", luego "Floods" y "Multiple Events", ya que es un pronóstico para el período de retorno de 100 años. Luego elegimos Banda 1 y "Classified" y seleccionamos la opción de "Generic Classes", para que podamos crear nuestras propias clases. Por favor, seleccione los umbrales de acuerdo con estos valores:
- Clases con Banda 1: Bajo (menos de 1 metro inundado) <180
- Moderado (1-3 metros inundado) 150-180
- Alto (3-10 metros inundados) 60-150
- Exclusión (cuerpos de agua permanentes) <60
No olvide poner una fuente de datos y el título "Inundaciones de Ghana".
3.2 Configuración de la capa de carreteras
Repita el proceso para la Capa de Exposición seleccionando "Exposition", luego "Structure" para la Capa de edificios. Selecciona "Clasificación Genérica de la Estructura" para obtener la Estructura de OpenStreetMap o personaliza esta Clasificación. Distribuya las clases de autopistas según su pertenencia y mueva las categorías bastante ambiguas a Otras. Proceda con el Asistente como antes y añada una fuente de datos y un Título a la Capa.
3.3 Configuración de la capa de población
Para la Red de Población elegimos "Exposition", luego "Population" y Banda 1. Además, tenemos que elegir "Continuous" y "Count" ya que el valor de cada píxel nos da el Conteo de Población que vive en el área. Luego añadimos UN OCHA como fuente de datos y elegimos un título de capa.
Como ve, la configuración con el Asistente de Palabras Clave es bastante similar al otro caso de estudio en Mozambique.
4. Adaptar importantes tasas de población
- Ratio infantil(>=4): sin valores (Por favor, deje el valor por defecto)
- Ratio de niños (5-14): sin valores (Por favor, deje el valor por defecto)
- Proporción de jóvenes (0-14): 37,83%.
- Adulto (15-64): 57,87%
- Ancianos (>65): 4,3%
- Hombre: 49,5 %
- Mujer: 50,5%
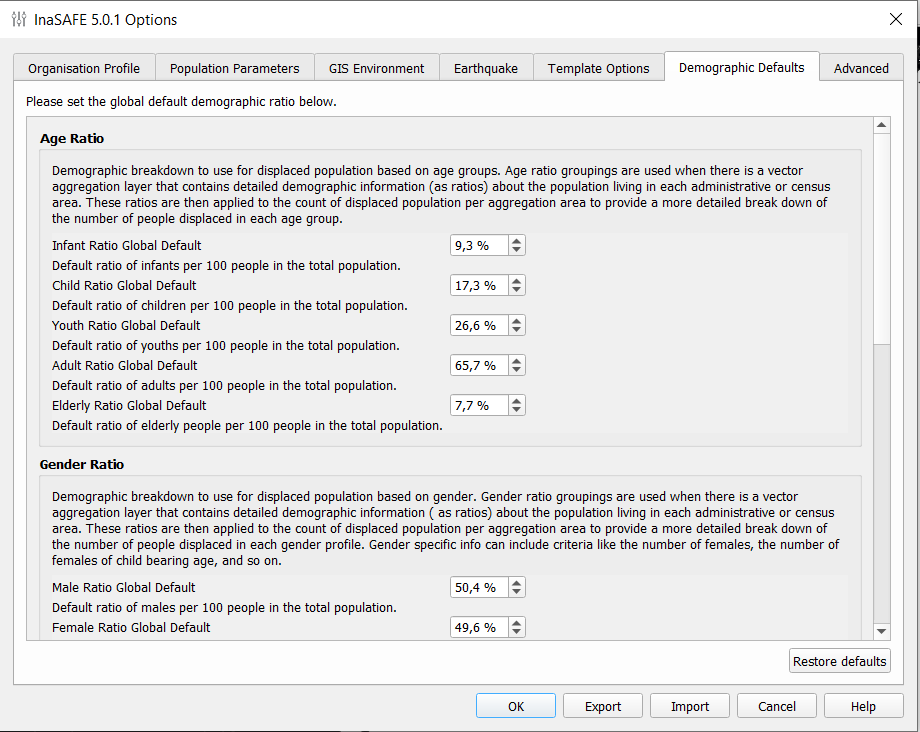
5. Adaptar la palabra clave de la capa de agregación
Si desea utilizar la Agregación de áreas administrativas configure la Palabra clave para las Áreas de Agregación también y elija el campo "NOMBRE_3", haga clic luego en "Globals" ya que entonces no tendremos información más detallada de ciertas áreas administrativas y utilizaremos los valores demográficos predefinidos.
6. Ejecutar Análisis
Ejecutar el análisis con InaSAFE usando la Capa de Inundación, una de las Capas de Exposición y si lo desea las Capas de Agregación.
